How To Backup Iphone On Flash Drive
Why Do You Want to Backup iPhone to Flash Drive?
It's a good habit to backup iPhone regularly. In this case, you can always have a way to retrieve the lost data as soon as possible. Besides, if you have a backup for your iPhone, you can delete some old data freely to spare more space to store photos, songs, or run interesting games and apps. And because of the following reasons, you want to backup iPhone to flash drive:
● There is no enough storage space on computer to store the whole iPhone backup.
● You may want to store a copy of the iPhone backup on flash drive in case you lose the backup because of computer crashes.
● Or you may want to move the iPhone backup from old computer to new computer through the flash drive.
All in all, it's a good choice to back iPhone to USB Flash Drive. You can carry the flash drive with you so that you can restore the backup copy to your device anytime and anywhere. The following part will introduce two methods to help you achieve the goal. You can also follow the methods to backup iPhone to thumb drive, jump drive or external hard drive.
-
Way 1. How to Backup iPhone to Flash Drive via iTunes
-
Way 2. How to Backup iPhone to Flash Drive via AOMEI MBackupper
Way 1. How to Backup iPhone to Flash Drive via iTunes
Actually, there is no direct way to backup iPhone to USB flash drive via iTunes. But you can first make a backup via iTunes on computer > find the iTunes backup > copy the backup files from computer hard drive to flash drive.
Backup iPhone via iTunes
1. Download and install the latest version of iTunes on computer.
2. Connect the source iPhone to computer via the USB cable.
3. Click the Device tab > Select This Computer > Click Back Up Now to start the backup.
Find and Move iTunes Backup to Flash Drive
For Mac:
→ Find the list of your backups: Click the Search icon > Copy and paste this: ~/Library/Application Support/MobileSync/Backup/ > Press Return.
→ Find a specific backup: Open iTunes > Click iTunes in the menu bar to choose Preferences> Click Devices > Control-click the backup to choose Show in Finder.
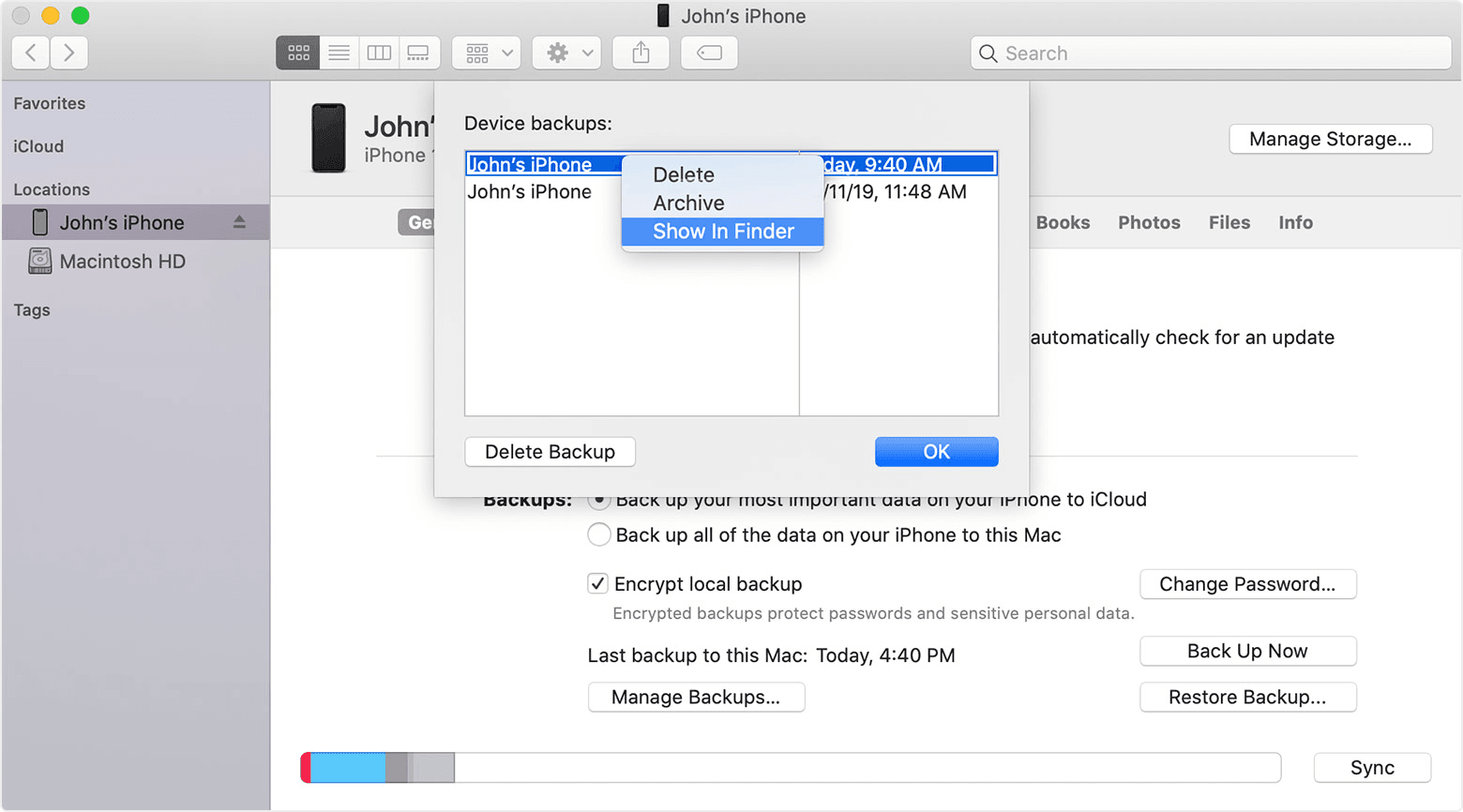
For Windows Vista, 7, 8, 10 PC:
\Users\(username)\AppData\Roaming\Apple Computer\MobileSync\Backup\
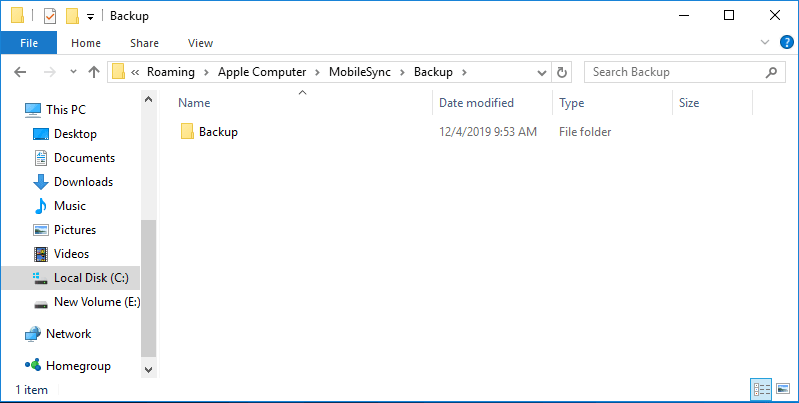
For Windows XP PC:
\Documents and Settings\(username)\Application Data\Apple Computer\MobileSync\Backup\
Note: If you don't see AppData, it is hidden and you can make it show hidden files. For Windows 10/8: navigate to View at the top of the toolbar in Windows Explorer and check Hidden items. For Windows 7: Open Computer > Click Organize > Go to Folder and Search options > View > Select the option to Show hidden files, folders and drives.
Way 2. How to Backup iPhone to Flash Drive via AOMEI MBackupper
Indeed you can copy the iTunes backup to USB flash drive. However, iTunes backup is not a perfect backup way.
● iTunes only helps you make a whole backup for your iPhone and you are not allowed to view the backup files after the backup.
● When performing the restore, iTunes will first erase all existing data and then restore the whole backup files to the device.
So why not try another flexible way to better manage the iPhone backup? AOMEI MBackupper, one free iPhone backup tool for Windows PCs provides 2 easy ways to backup your iPhone data with amazing speed.
This tool supports most iPhone models including iPhone 7/8/X/XR/XS/11/12. Get the tool and follow the steps below to see how to backup iPhone to flash drive.
→ Backup iPhone to USB Flash Drive with One Click
You can let the Full Backup function backup the whole iPhone data.
1. Run AOMEI MBackupper and plug in your iPhone.
2. Click the Full Backup option in the Tools bar.
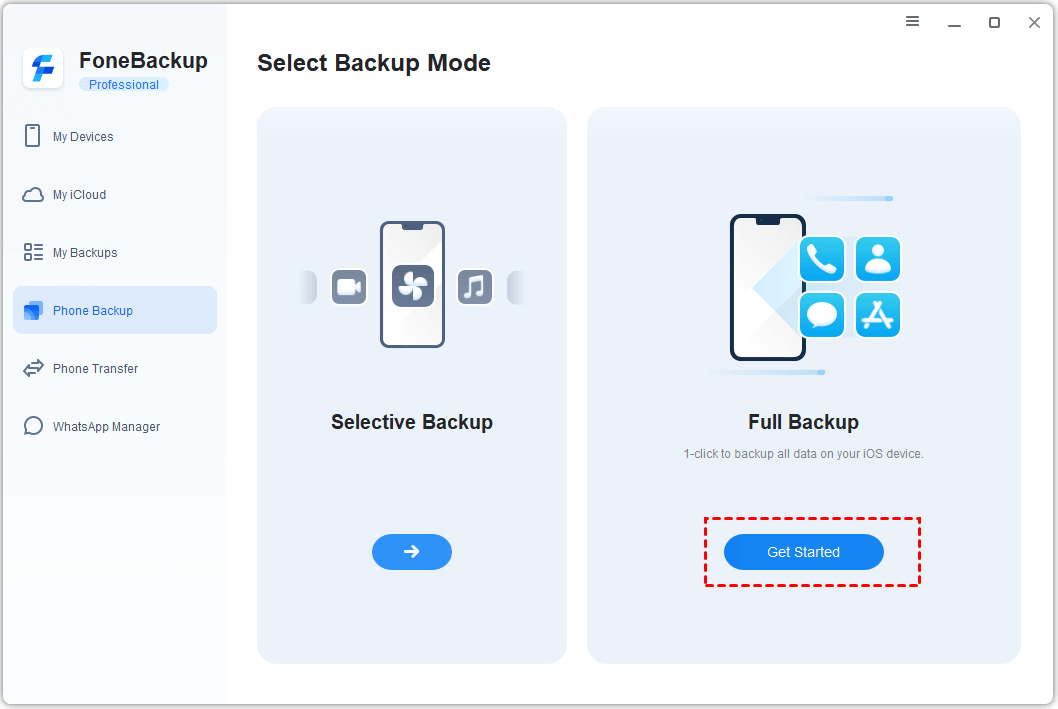
3. Click Full Backup.
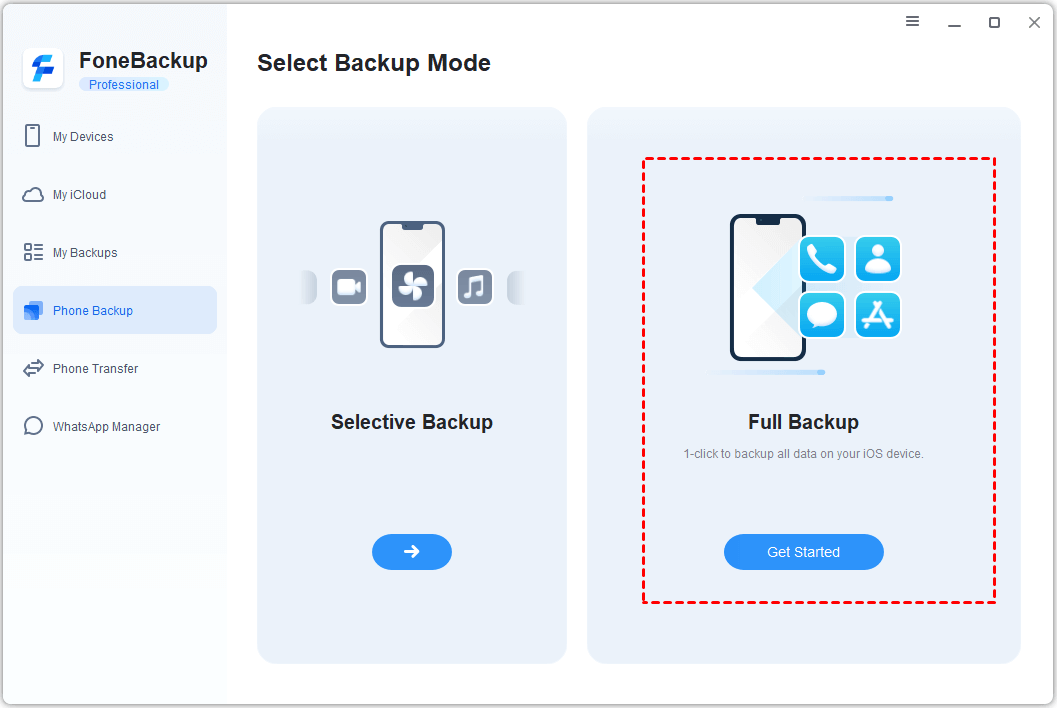
4. Enable backup encryption > Choose the USB flash drive storage path > Click Start Backup.
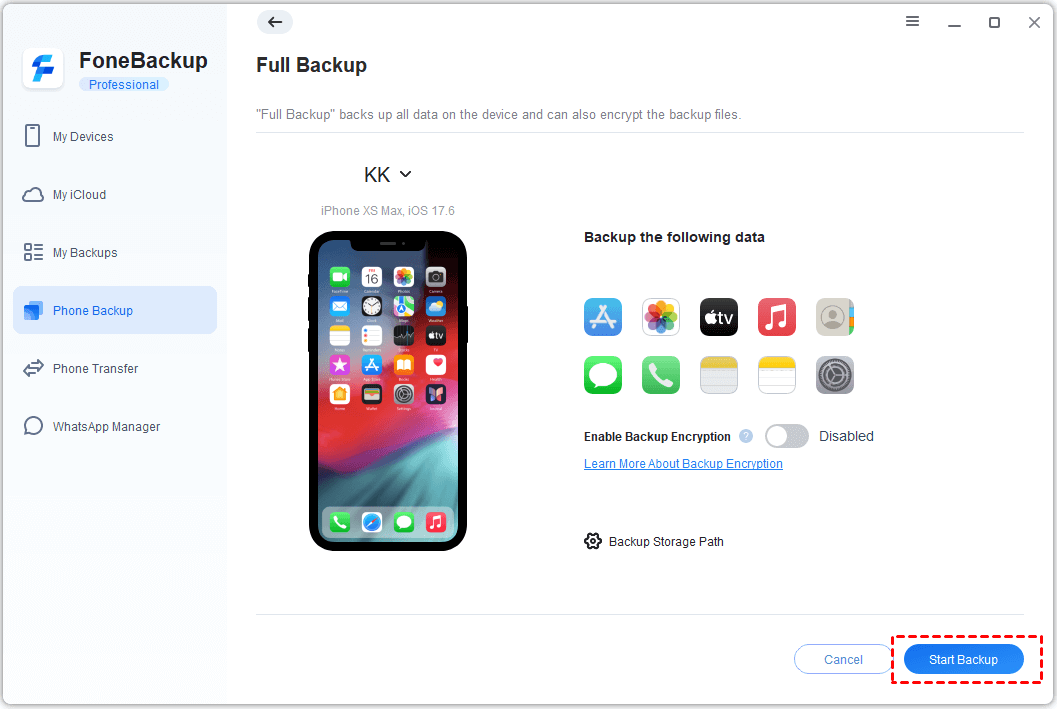
→ Selectively Backup iPhone to USB Flash Drive
★ Selectively Backup – It lets you preview and select the data you want to backup.
★ Check Backup Files Any Time – It allows you to view the backup files anytime you want.
★ Flexible Restore – It enables you to restore selected backup files to any iPhone, iPad, iPod.
★ No Data Loss During Restore – It will not erase any existing data on the device.
★ Supports Files – Contacts, messages, photos, music, videos.
1. Launch AOMEI MBackupper > Connect your iPhone to computer via USB cable.
2. Click Custom Backup option and then you can select the data you want to backup.
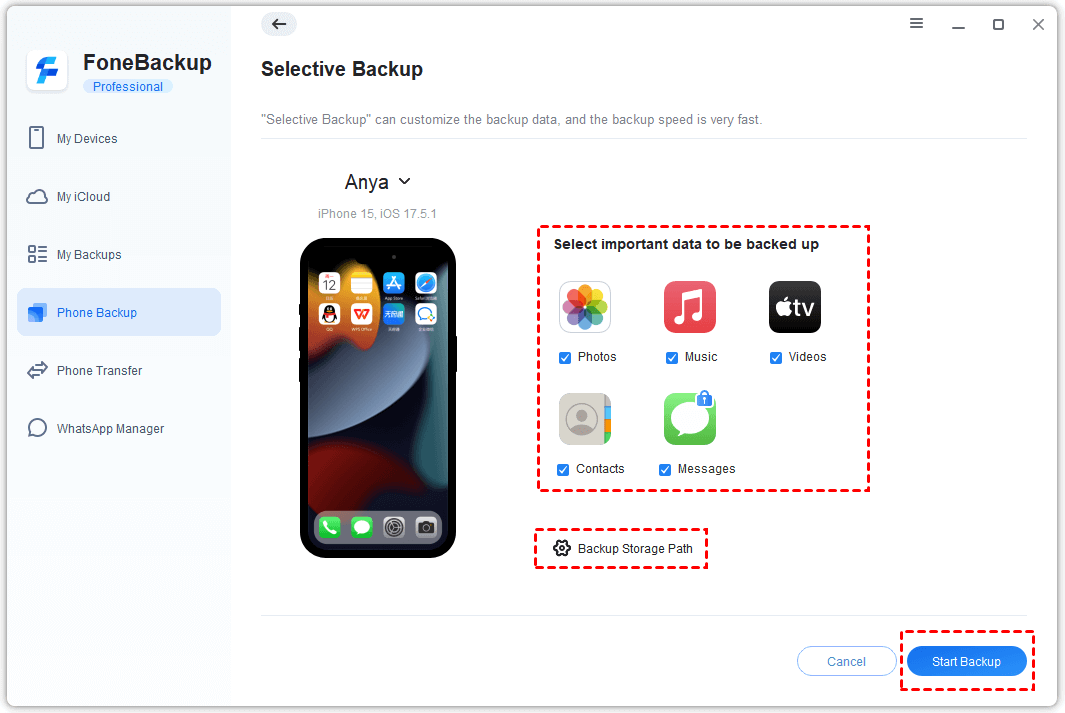
3. You can click each icon to preview and select the items. For example, click Contacts icon to view and select the contacts you want to backup > Click OK to continue.
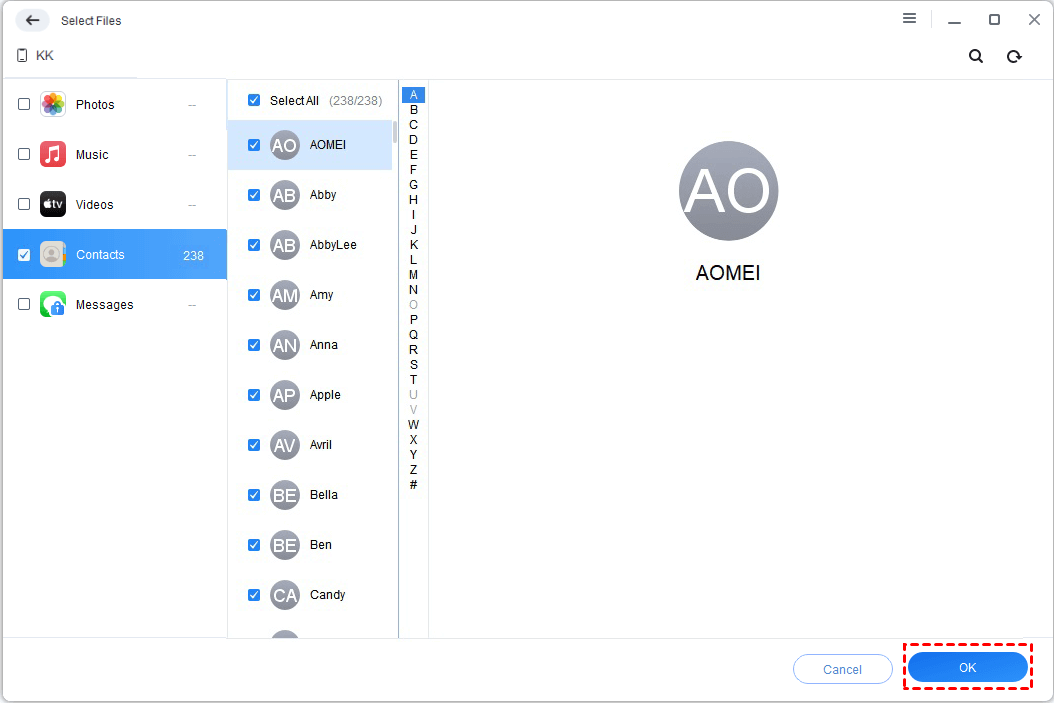
4. Select your flash drive as the storage path > Click Start Backup button to make it.
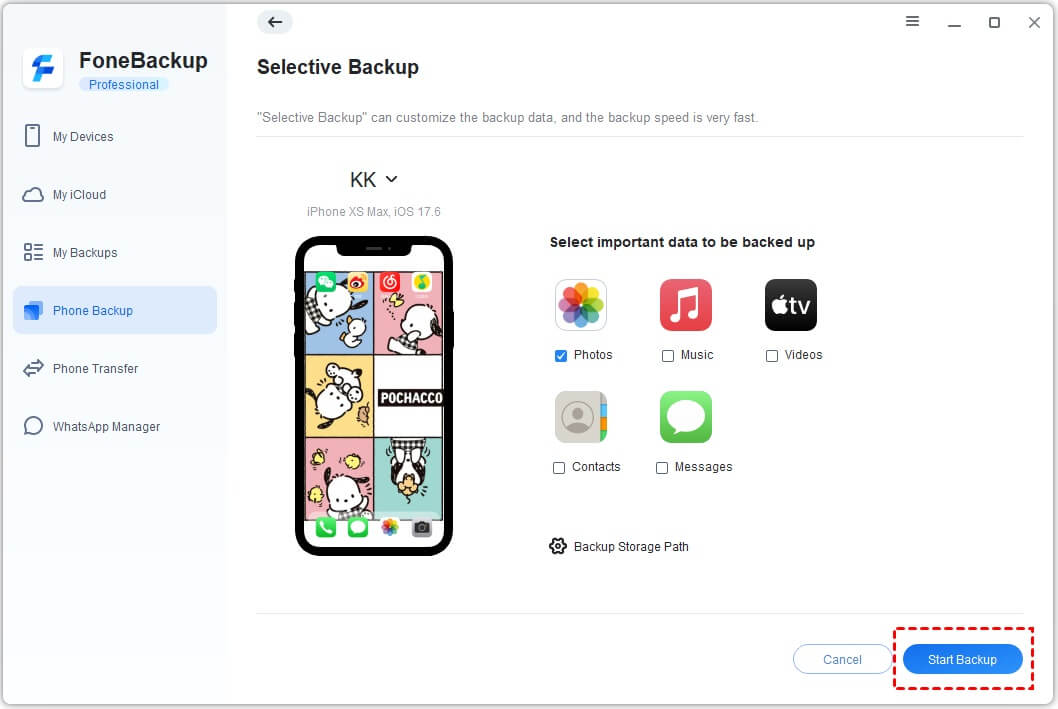
When the process is finished, you can check the backup task on the Backup Management screen. Here you can choose to locate, browse, delete or restore the backup files.
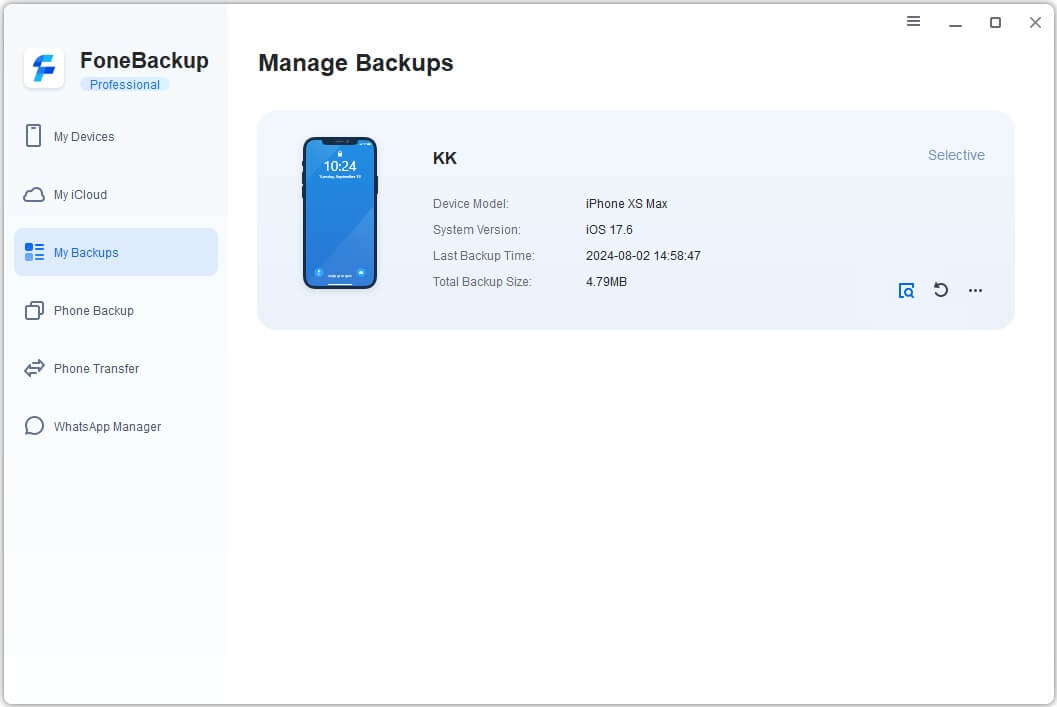
Note: You can click the triangle icon to run an incremental backup next time to save both the time and storage space. It will only backup the newly added data.
Conclusion
That's all for how to backup iPhone to flash drive, thumb drive or external hard drive. You can move iTunes backup from computer to flash drive or you can try AOMEI MBackupper to directly backup iPhone to USB flash drive. Which method do you prefer?
How To Backup Iphone On Flash Drive
Source: https://www.ubackup.com/phone-backup/backup-iphone-to-flash-drive.html
Posted by: barrazawitheath.blogspot.com

0 Response to "How To Backup Iphone On Flash Drive"
Post a Comment