how to add an admin to a facebook group
A Facebook page provides a free space for people to connect with your business, organization, or brand publicly. It allows you to display your products, offer services, create ads, and collect donations or payments.
You might feel discouraged by all the articles talking about the decline in Facebook's organic reach.
Well… Hold your horses because that's not the full story.
Organic Facebook is Still a Thing
There's no going around it:
Competition is tough on Facebook.
As more people post content on the platform, users get a deluge of information to consume. Of course, they can't absorb all these posts. This is where dabblers throw in the towel.
But you have options.
The popular one is to boost your post with Facebook ads; again, that's not the only option.
Although boosting your post plays a huge role in your acquisition process, in this article, you'll learn how to gain your customers organically.
So don't underestimate the power of your Facebook business Page on account of other people's experiences.
Here's a step-by-step guide on how to start a business on Facebook.
Steps to Creating a Facebook Page for Your Business
If you already use Facebook, you don't need a separate account for your business. You can create a Facebook business page once you log into your personal Facebook account. However, the business page won't display information from your personal account.
Follow these steps to create your Facebook business page.
1. Sign Up
To sign up for a new Facebook business page, go to facebook.com and log into your Facebook account or create a new account if you're not on Facebook.
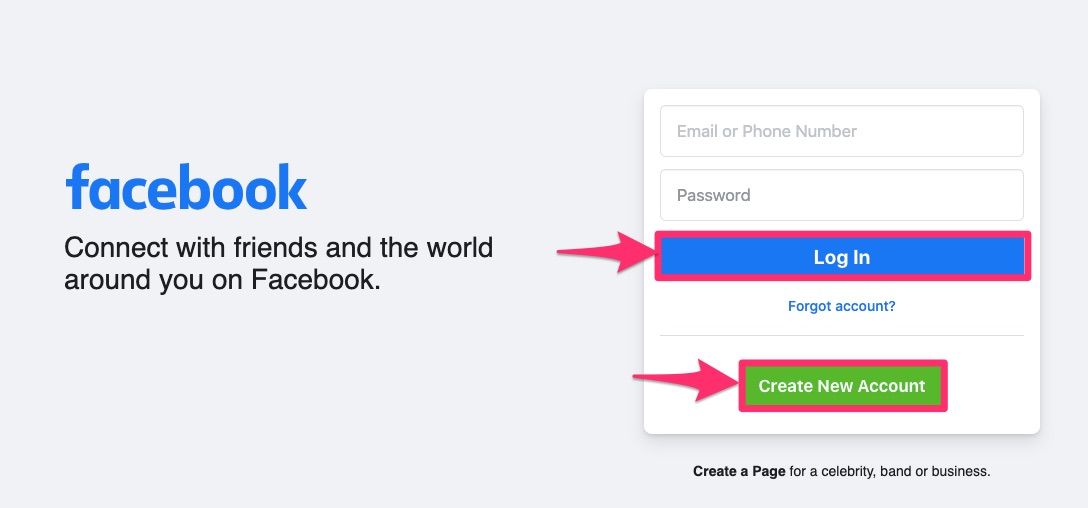
Once in your personal account, click "Pages" on the left panel to create a page.
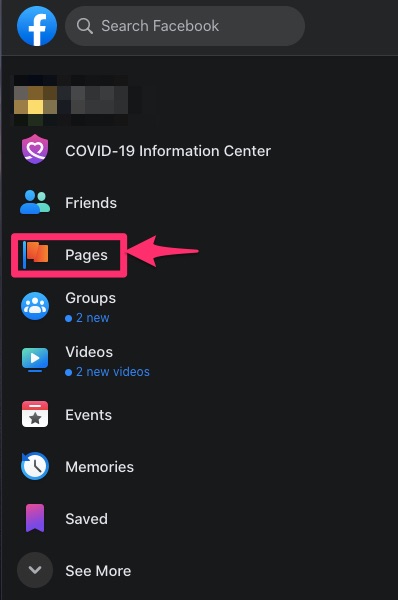
When you get to the next page, click "Create New Page" or "Create Page."
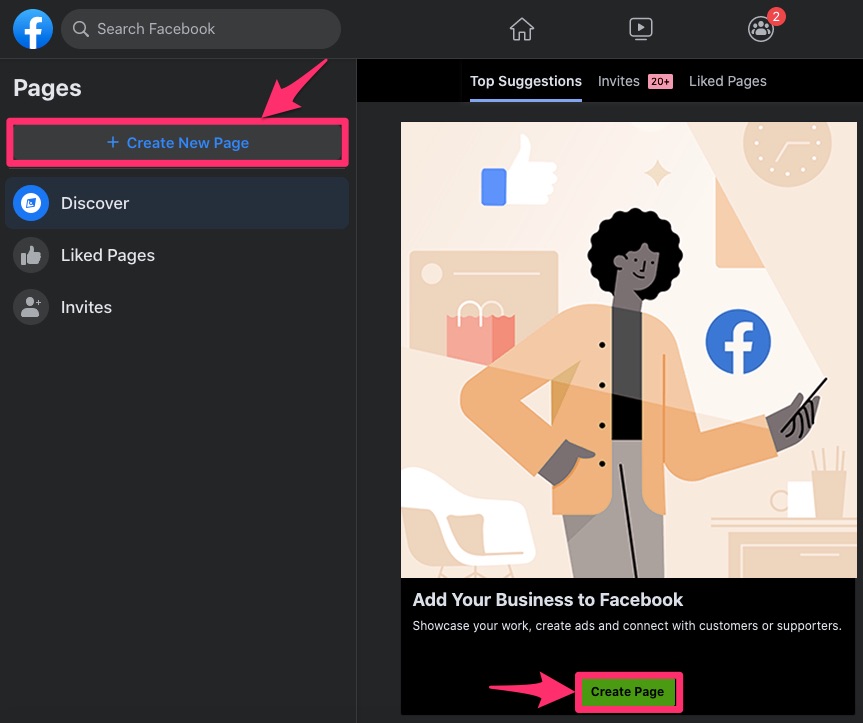
This will lead you to the page creation section.
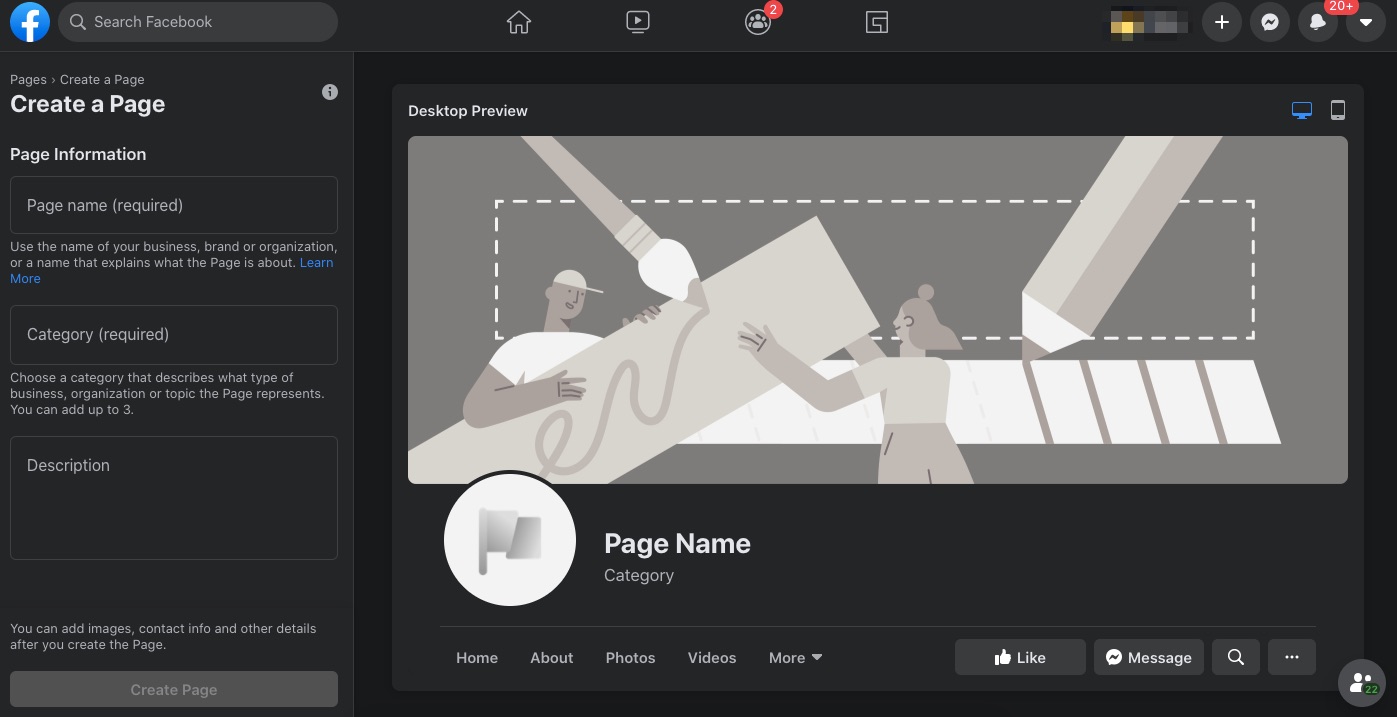
The panel on the left-hand side allows you to name your page, choose a category, and describe your business.
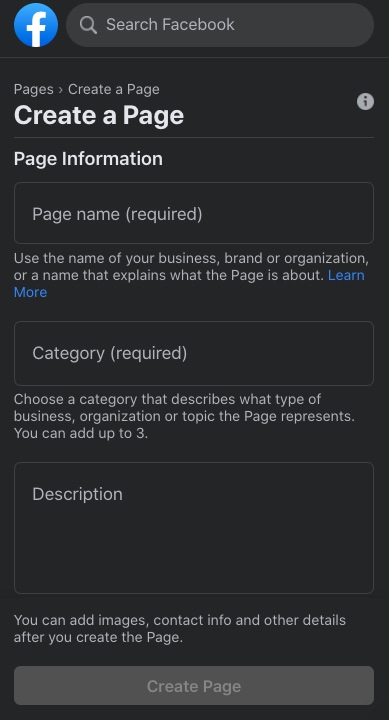
Page Name and Category
The name you choose has to make your business easily accessible to people. So choose a word or phrase that best describes your products or services. The category you select should also reflect what your business does.
As you start typing a word in the category section, you'll get suggestions that may help you come up with what you want.
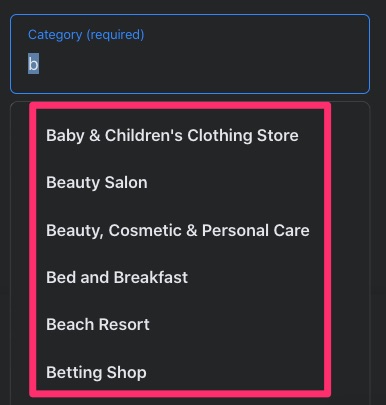
However, if you're unsure what to choose yet, you can select a general category like "eCommerce" or "Brand."
Your business might fall under more than one category, so Facebook allows you to select three categories. Albeit, you can start with the one that your customers are most likely to think of first when searching for you. You can then add more categories after you've created your business page.
About
Now, you can use the description section to write about your business. It gives you a maximum of 255 characters, so sell yourself here.
Whatever you type in the "Page Information" section shows on your preview page.
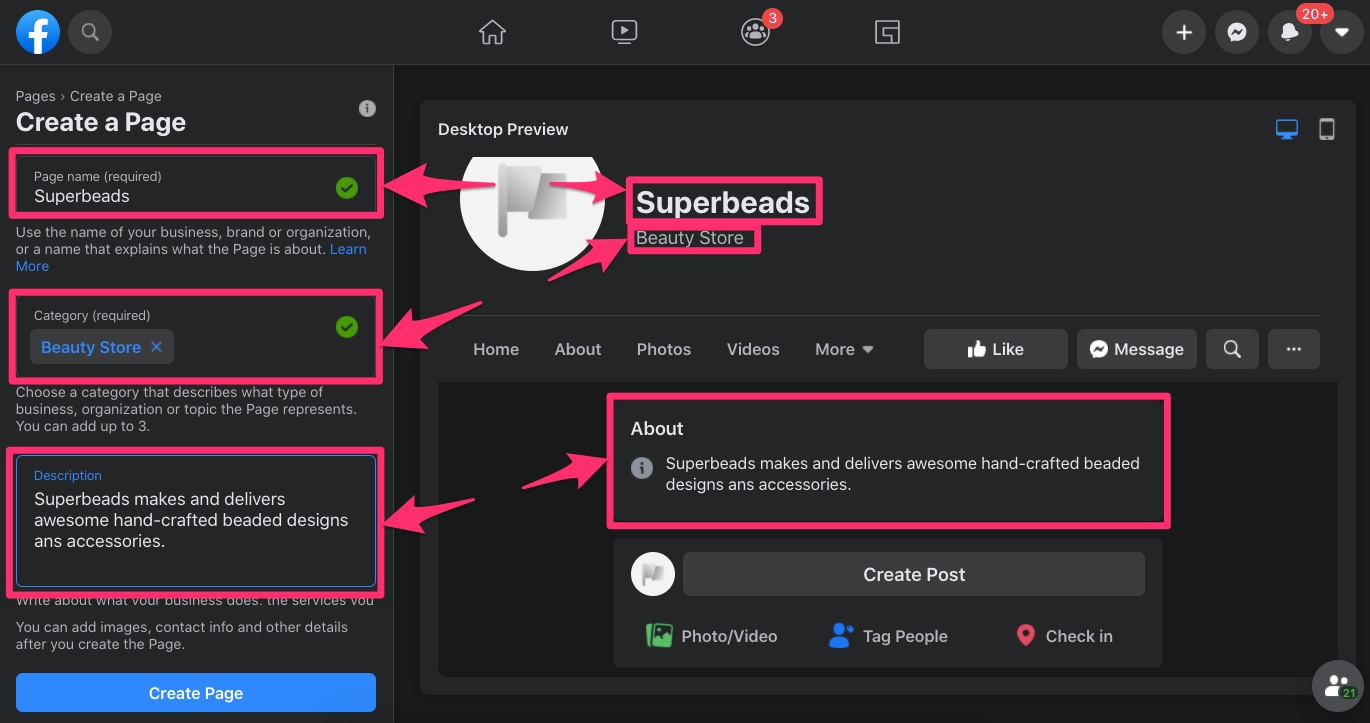
You can see the category you selected directly under your page name at the top of your page, and your description becomes your "About" section. The desktop and mobile icons at the top right area of the page allow you to see what it'll look like on desktop and mobile.
Click "Create Page" when you finish.
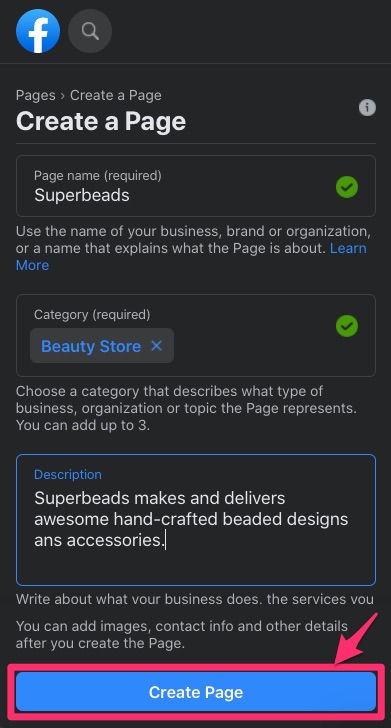
A pop up will tell you if the page creation process was successful. Then a "Save" button will replace the "Create Page" at the bottom.
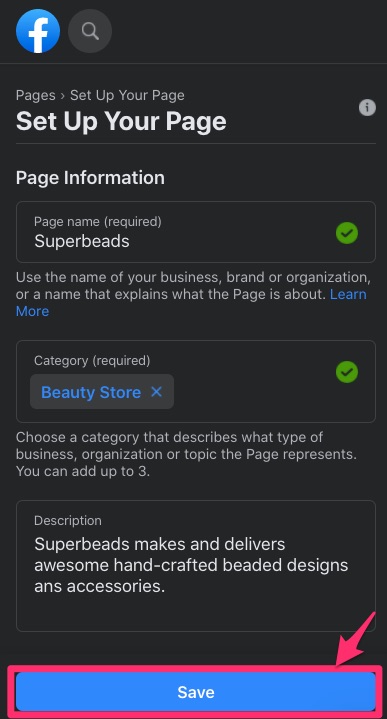
2. Add a Cover Photo and Profile for Your New Facebook Business Page
You can make an excellent first impression with the images you use for your new business page. They must be identifiable with your brand and align with your business description, unlike the personal profile picture.
The first image to upload will be your profile picture. It'll appear on the top left of your Facebook page. This profile image also goes with your business name when you engage with your users and search engines.
You can use your picture if you're a public figure or a celebrity. Otherwise, use a logo, signature product, or your storefront depending on what your users will recognize quickly. However, use high-resolution images.
If you use text alone, let the fonts be legible with minimal color.
The recommended size for your Facebook profile picture on mobile is 128 x 128 pixels and 170 x 170 pixels on desktop. Click "Upload a Profile Picture" when you've decided which one to use.
Before clicking the "Save" button in the previous step, you'll find out that the page expanded to add fields for images. You might choose to add your profile picture and Facebook cover photo at this point. When you click on "Add Profile Picture" or "Add Cover Photo," it'll allow you to import the image you want to use.
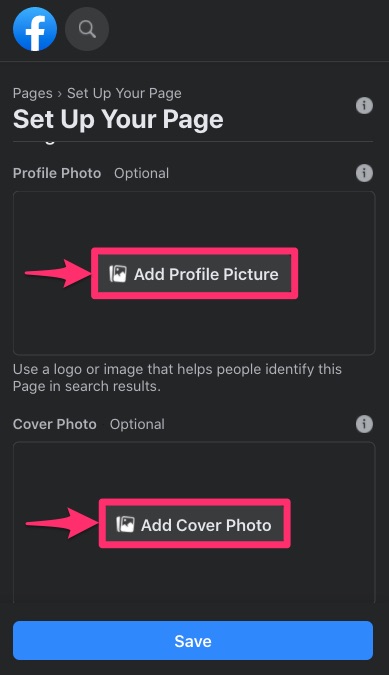
However, if you already clicked "Save," you can still add them to the created page.
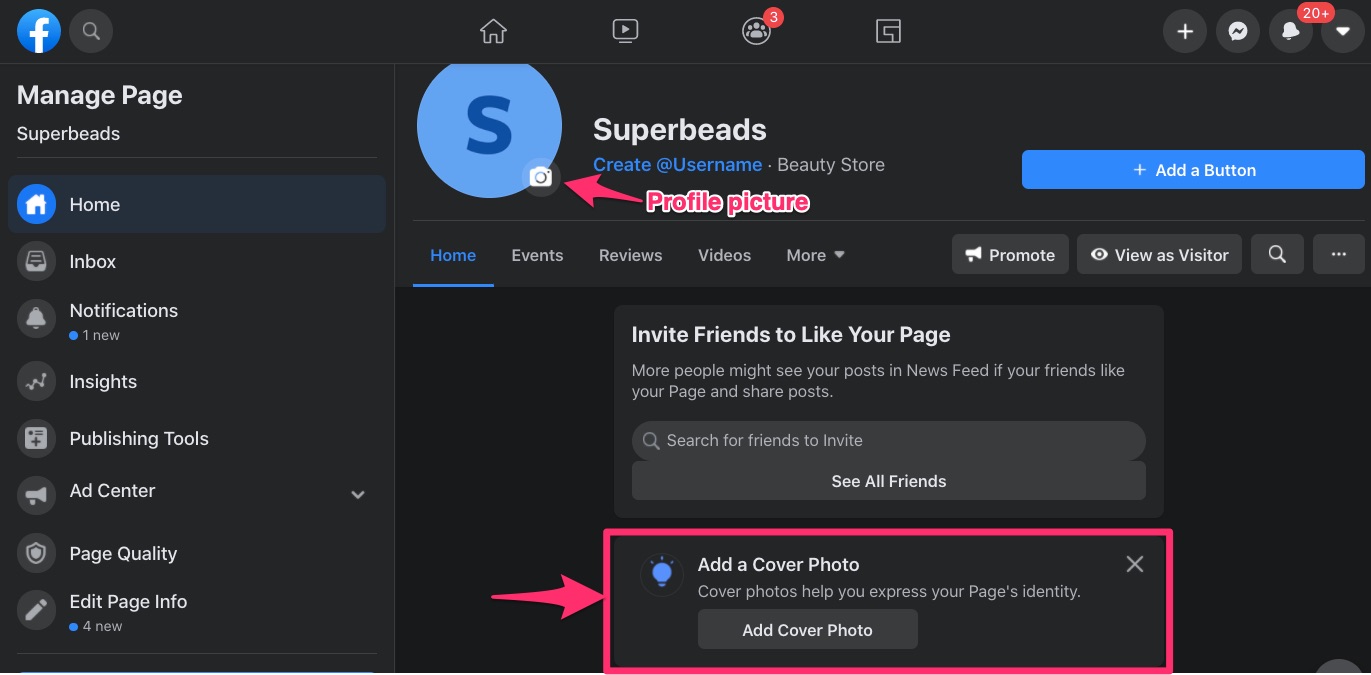
To add your profile picture, click the camera icon close to your page name.
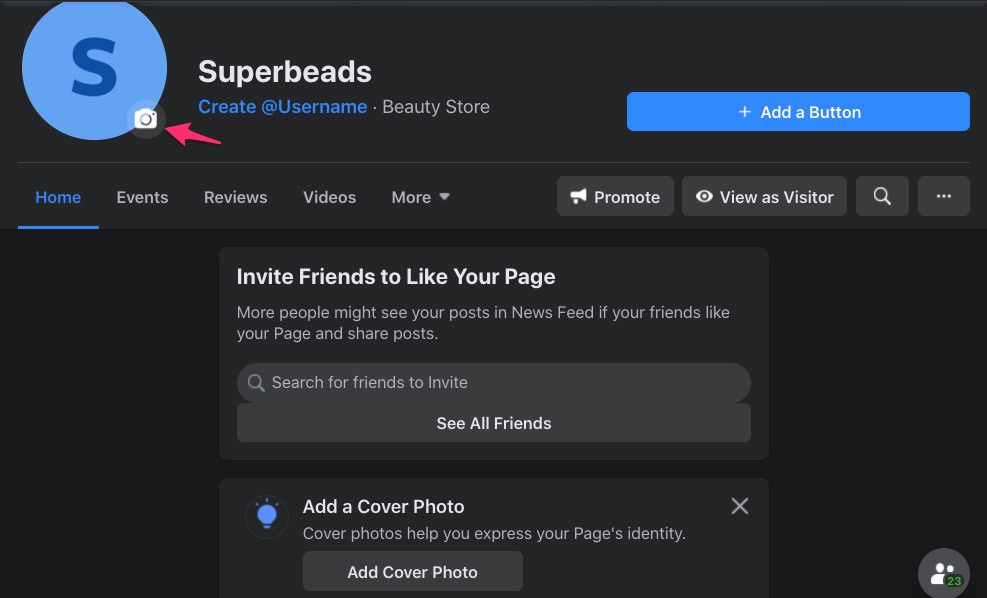
Select "Edit Profile Picture" from the dropdown.
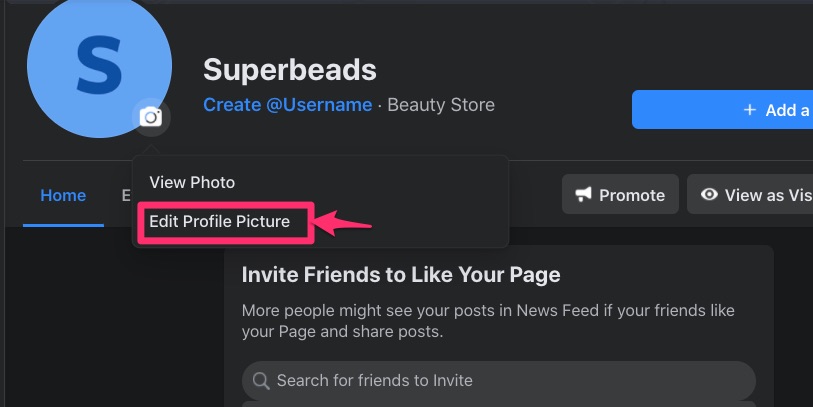
Then click "+ Update Photo" in the pop up to import the image you've chosen as your profile picture.
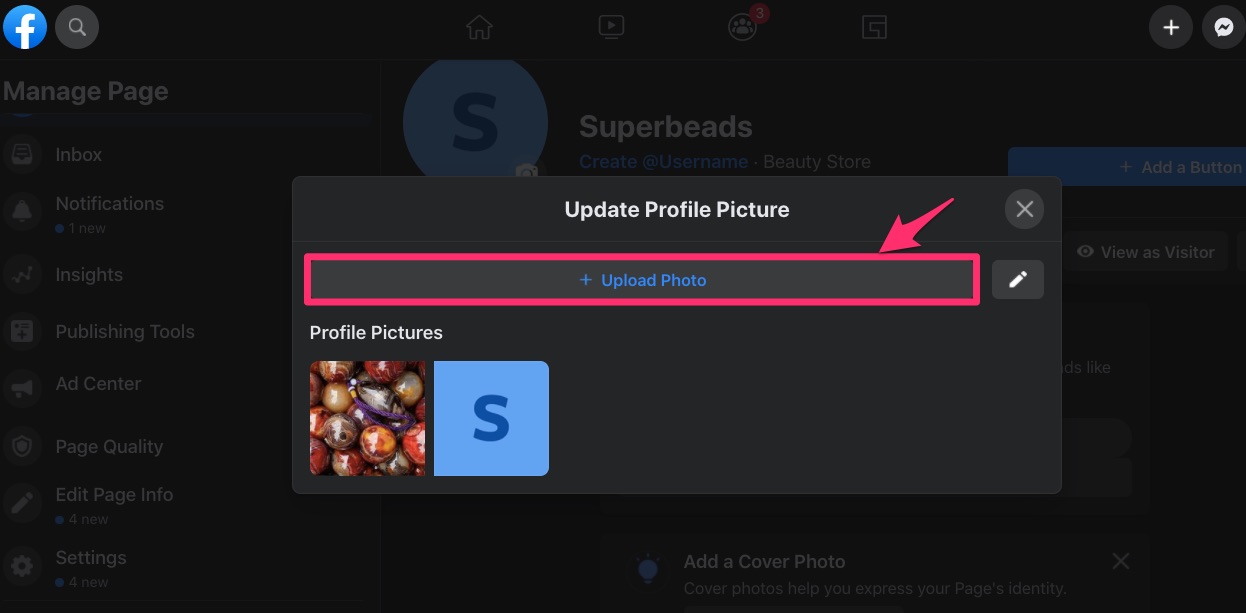
You can move the image focus and zoom it in or out, depending on how you want it to look.
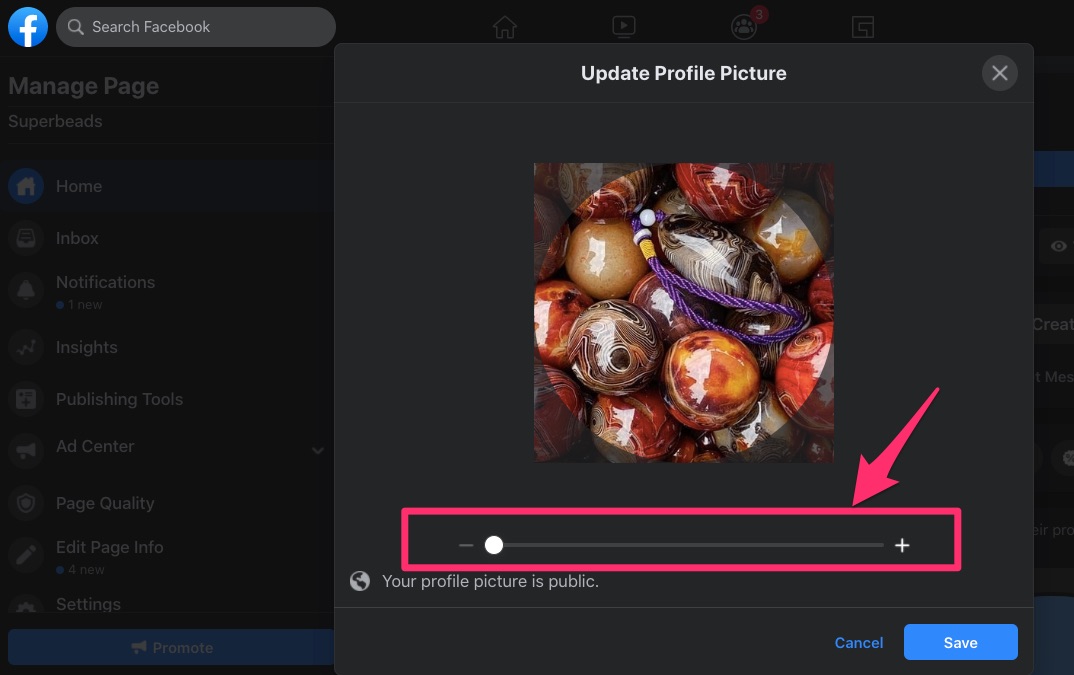
Click "Save" when you finish, and it will appear on the top left of the page behind the camera icon.

To add your Facebook cover photo, click "Add Cover Photo."
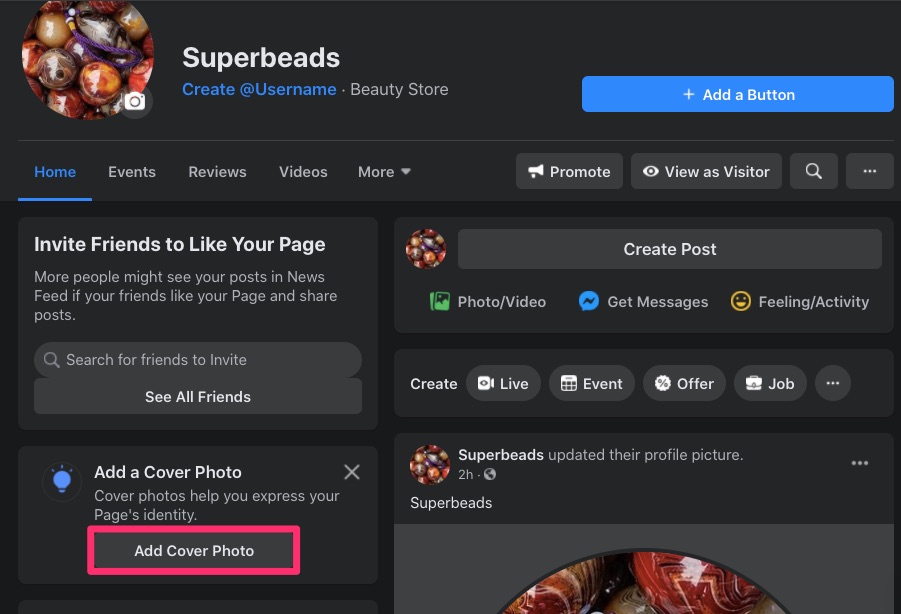
This will offer you two options for adding the cover image. Clicking "Upload Photo" allows you to import an image from your file. Whereas, if you want to use an image from your album, click "Choose from Album."
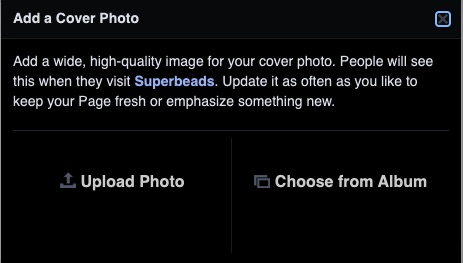
This is where you'll want to display your company's banners, slogan, or any image that personalizes your business.
Canva is a reliable tool library that can help you find the right cover photo if you don't have one in mind. It offers cover photos for Facebook and allows you to edit other social media images.

Screenshot from canva
You can also click the "Edit" button in the space above your profile picture.
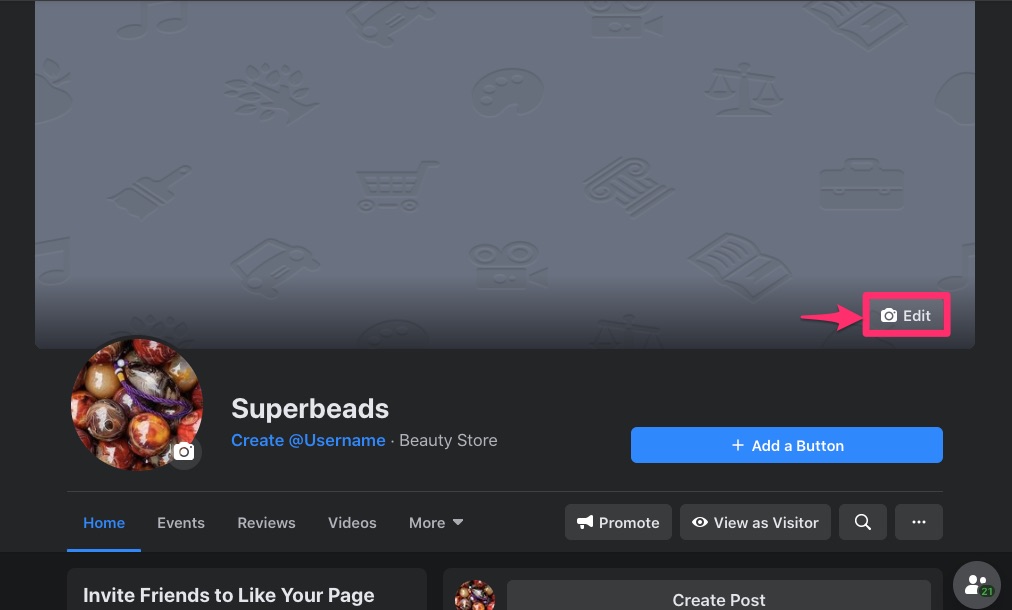
Then select "Upload picture" from the dropdown.
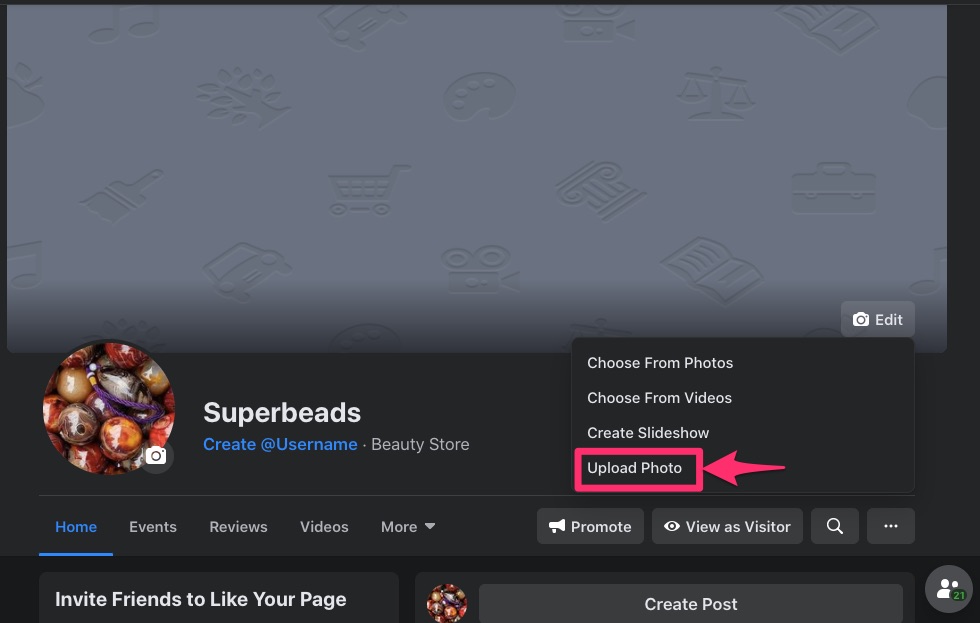
Click "Save Changes" when you're done.
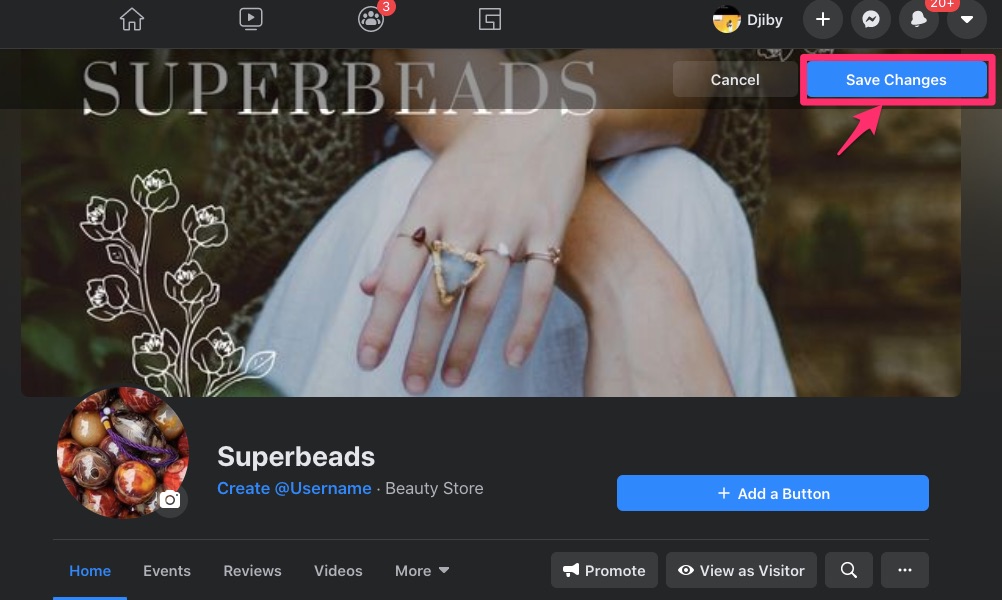
3. Create your username
Your username directs people to where you are on Facebook.
You can use up to 50 characters for your Facebook username, but keep yours as short and sharp as possible. It'll be easier for your customers to remember and type a short username or URL.
To give your Facebook business page a unique username, click "Create @Username" below your page name.
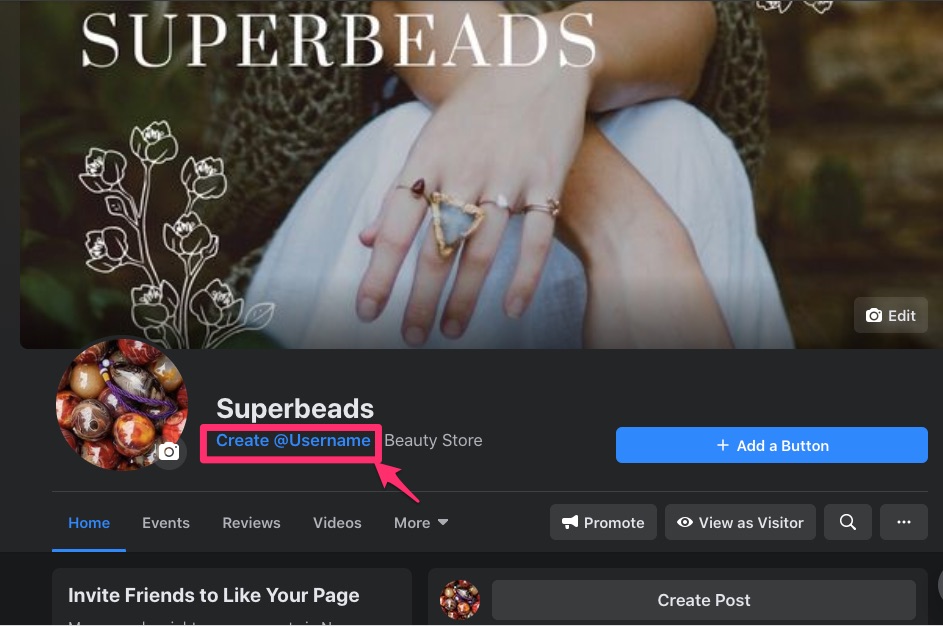
Then enter your username in the pop-up.
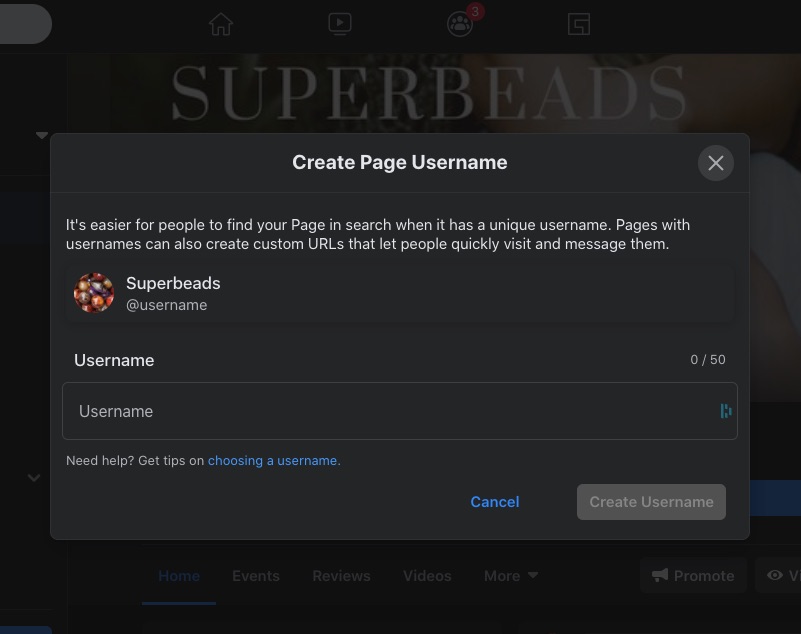
You can use your business name or its variants to create your username. You might have to try several usernames to know which is available.
Albeit, the "Create Username" button will only turn blue when what you choose is available.

You'll receive a confirmation once the process is successful. In the pop-up, you'll see other links that people can follow to reach you.
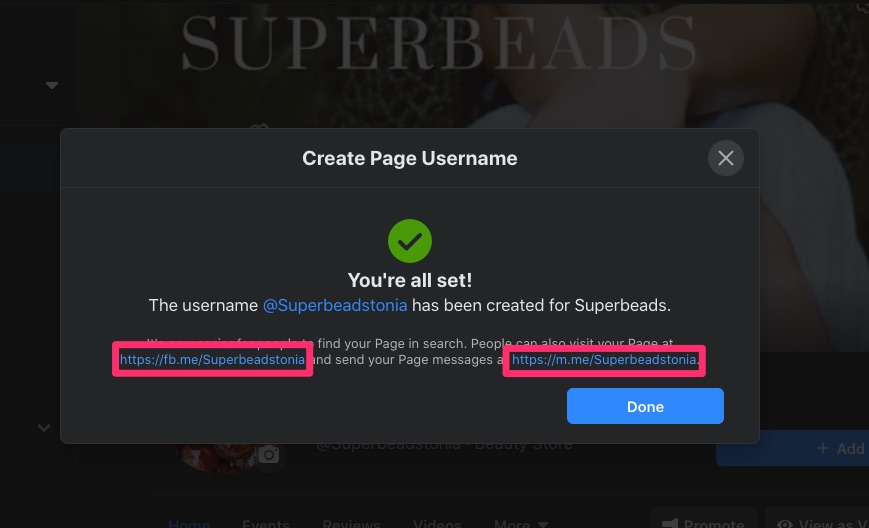
Click "Done."
You can also create your username by scrolling down to your about page. Click "Edit Page Info."
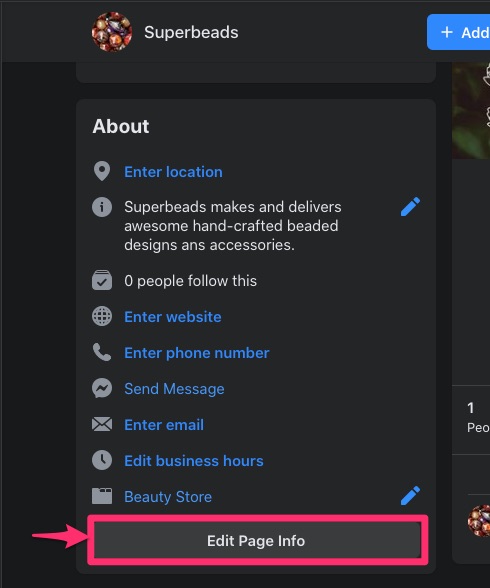
You can now enter your username.
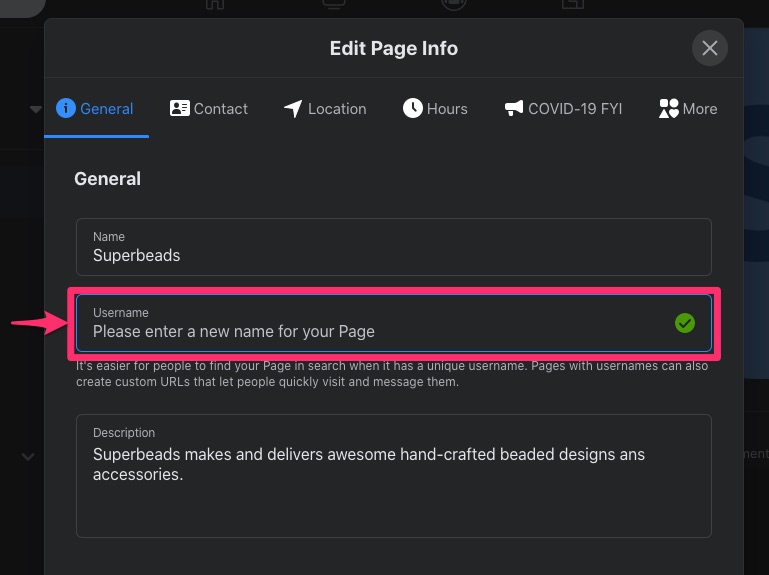
4. Choose and Customize Your Templates
Now that you're done with the basics of creating your Facebook business Page, you can customize your page.
Facebook provides templates for:
- Restaurants
- Video page
- Shops
- service businesses and more
These templates offer tabs that each brand uses. However, you can add or remove some default tabs to match your ideal page.
All the tabs you choose must be useful to your customers, so don't overwhelm them with tabs that offer no service. For instance, don't put a tab or icon for WhatsApp or Instagram if you didn't connect them to your business page. Plus, too many tabs water down the professional look of your page.
To choose templates, click "Settings" on the left panel.
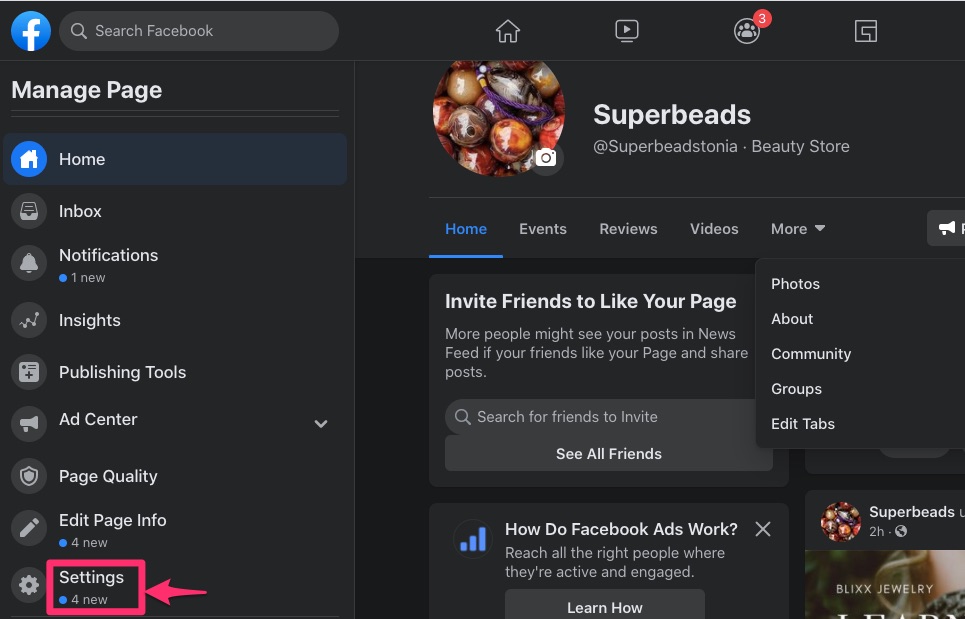
In the Page Settings, select "Templates and Tabs."
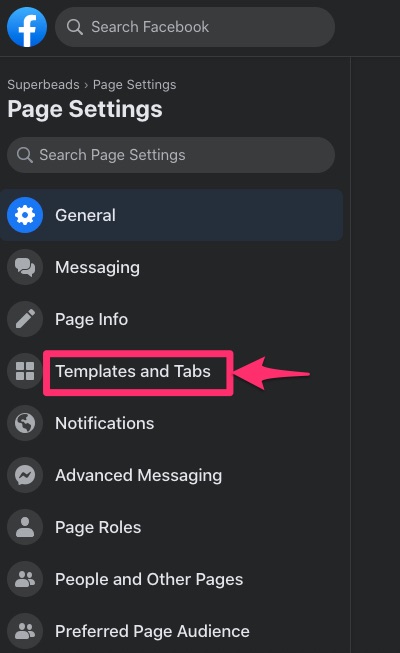
This will show you the current template of your page and the active tabs. It also allows you to move to change the look. Click "Edit" to continue.
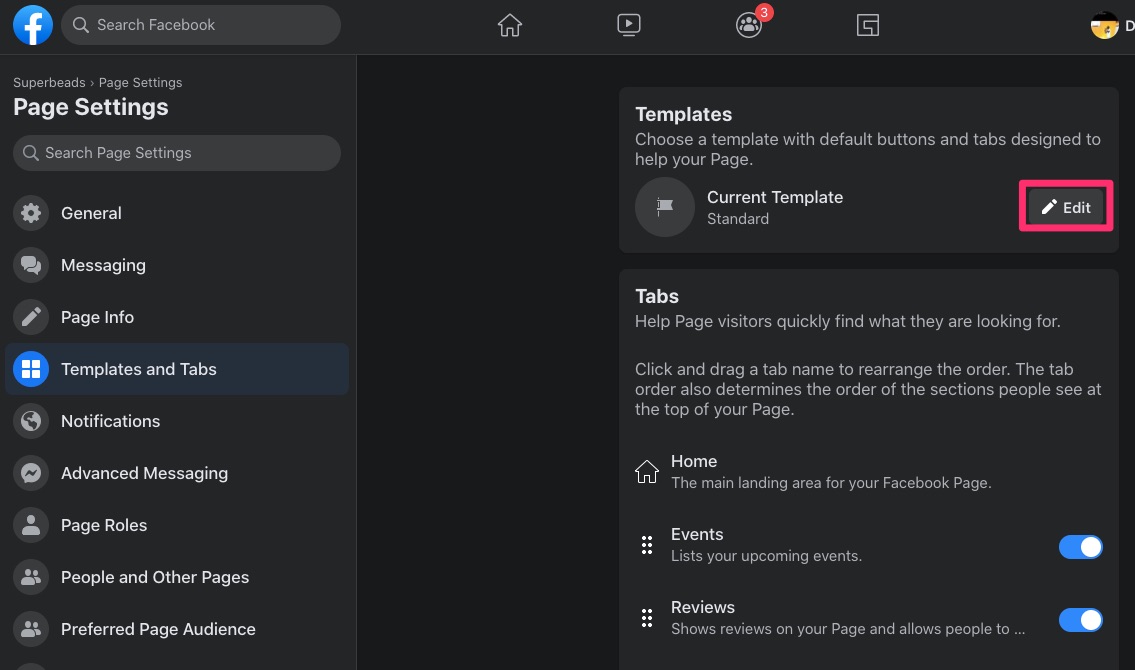
Then choose from the list in the pop-up that follows. In this case, you can choose "Business."
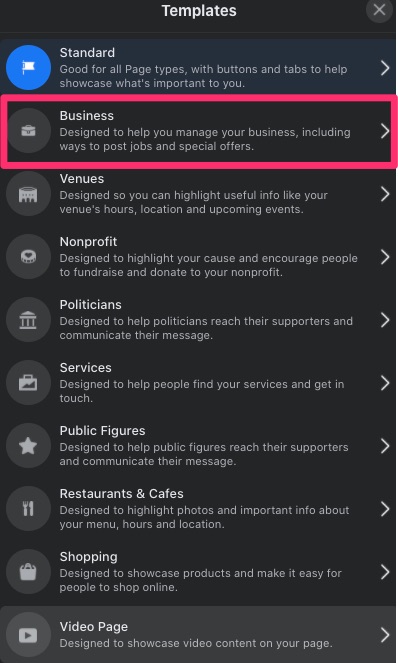
Click "Apply Template" to use the template on your Facebook page.
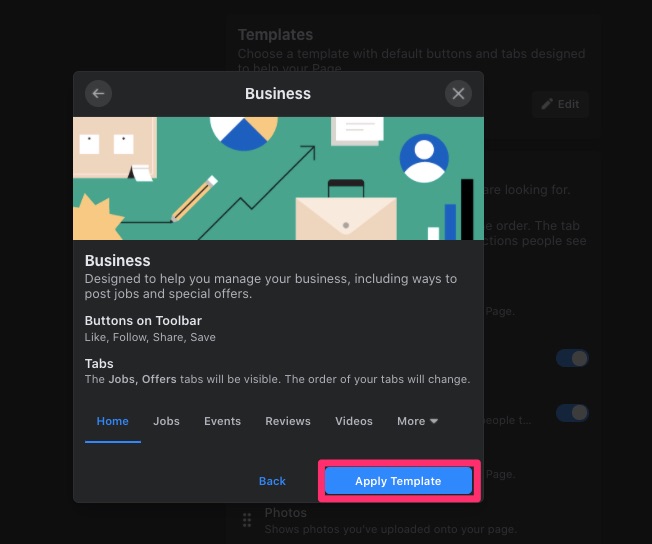
5. Talk More About Your Business
You might want to delay filling out your business details on your Facebook business page but don't.
Since Facebook is the most popular global social network, it tends to be one of the first places people check out your information.
Beyond knowing what the business is about, they want to get other information about you like:
- How early your business opens
- Contact information (phone number, email, other social media channels)
- Location of the business
Ensure that the information you provide is accurate and that your page links to your website.
To add your business details, go to "Edit Page Info" in the left menu.
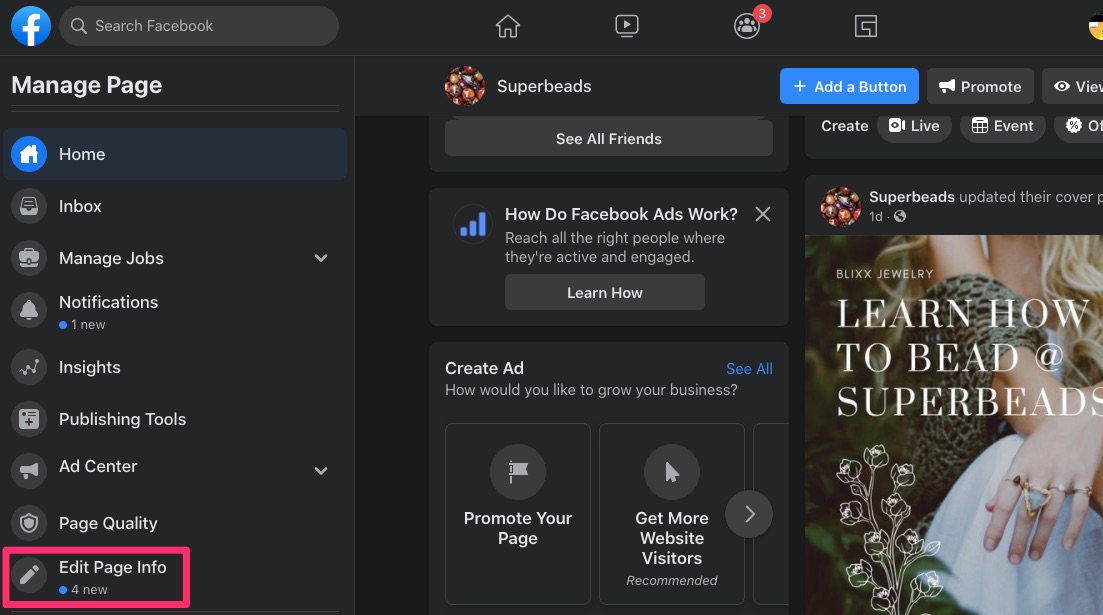
This will give you more fields than you filled when you added the page name, category, and description.
Here, you'll add your
- Contact
- Location
- Service area
- Operation hours, and more
You can also edit the description you provided while signing up or add more categories to expand your reach.
Contact Information
Provide contact information that you want the public to see, such as your website, email, and phone number.
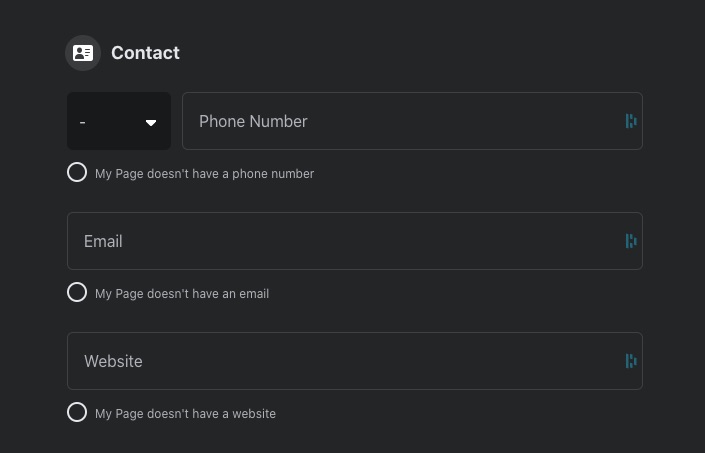
Location
Provide your address if you have a local business and confirm your location on the map. Also, provide your service area so your customers will see your shipping areas.
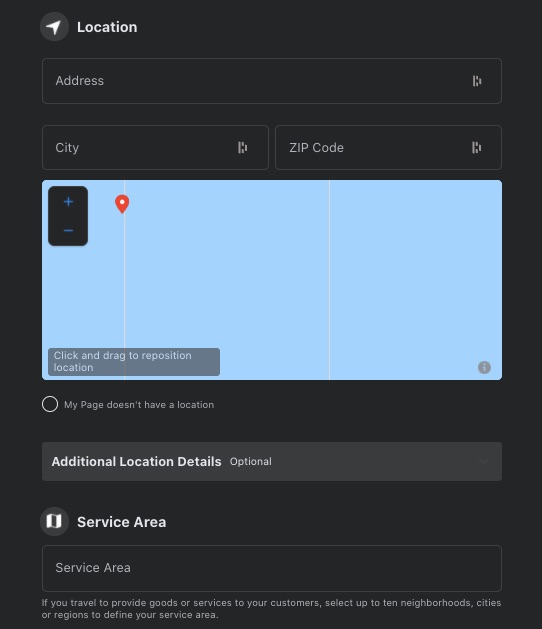
Hours
Specify the hours that your business will be open to the public if it doesn't run round the clock. You also want to add any temporal changes you make on special occasions like the Coronavirus (COVID-19) pandemic.
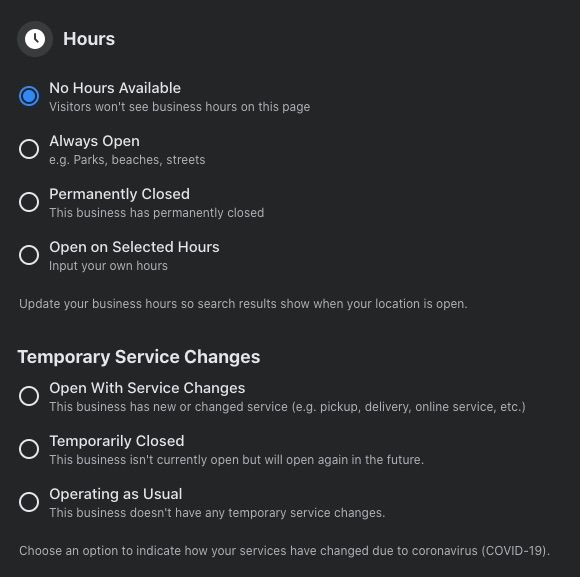
The information you provide here also appears on search engines.
Updates
The COVID-19 update section allows you to show temporal changes you've made concerning customer service due to the pandemic. The option you choose in this section will display at the top of your page.
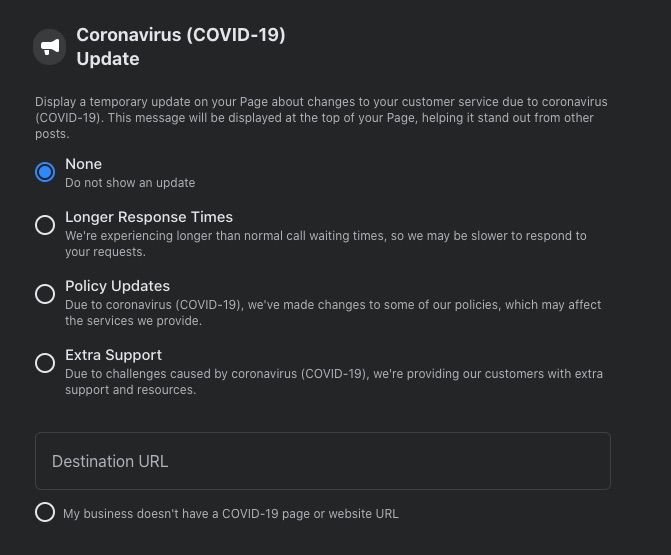
More Details
This section allows you to provide the link to your Privacy Policy. You'll have to give an Impressum to legally state ownership of the business in some European countries. You can also list all the products that your business offers.
This section gives you more opportunities to tell your potential customers about you and your business story. You have a 10,000 characters-space to captivate anyone that's reading about you for the first time.
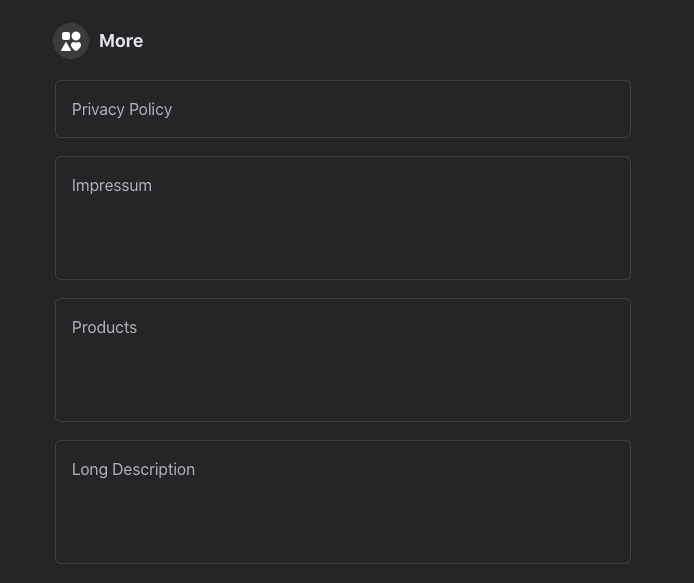
You can specify your price range in this section and supply other accounts or channels that your users can follow to reach you.
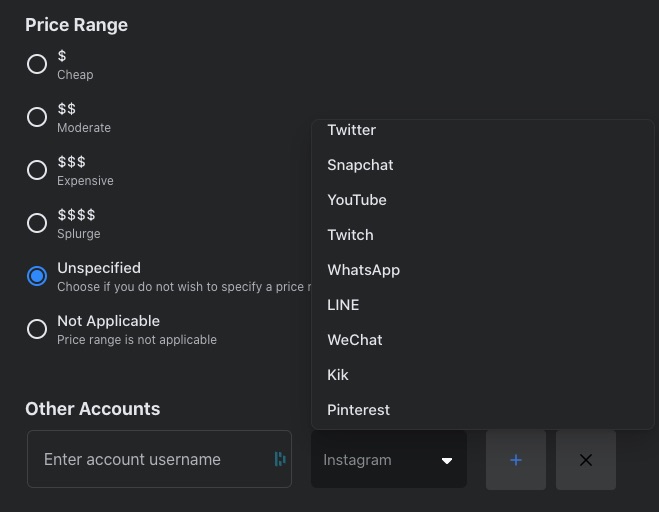
6. Use the Right Call to Action
Facebook provides a call-to-action or CTA button that allows you to drive traffic to your website. So you can use your Facebook business page as a traffic funnel for your business.
Your page might not answer all the questions that your users have about your product or services. Albeit, you can use a CTA to lead them to the information they want.
To set up your CTA button, click the blue "+ Add a Button" on your page's top right-hand side.
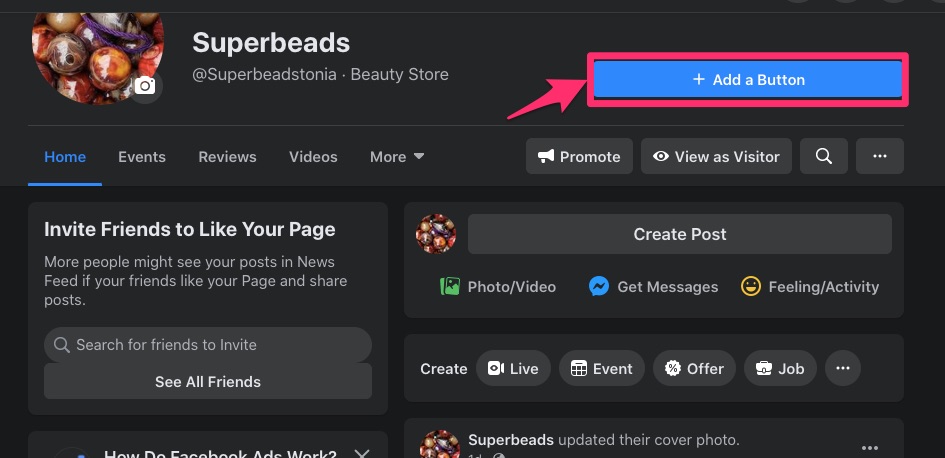
Although Facebook doesn't allow you to customize the phrase on your CTA button fully, it offers a variety of them. The CTA buttons might require that you link a website, phone number, email address, or Facebook.
The CTA buttons that link to websites are:
- Watch Video
- Buy gift card
- Contact us
- Play Game
- Order food
- Learn more
- Use App
- Sign Up
- Shop Now, and
When you choose any of the CTAs above, enter the web page, you want to direct users to and click "Save."
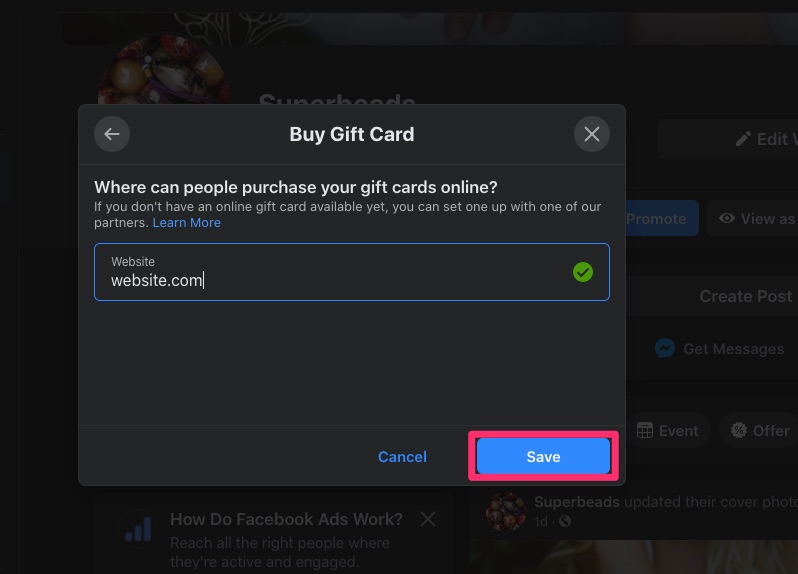
This action will replace the blue "+ Add a Button" with the call-to-action button you selected. But you can always edit what you choose.
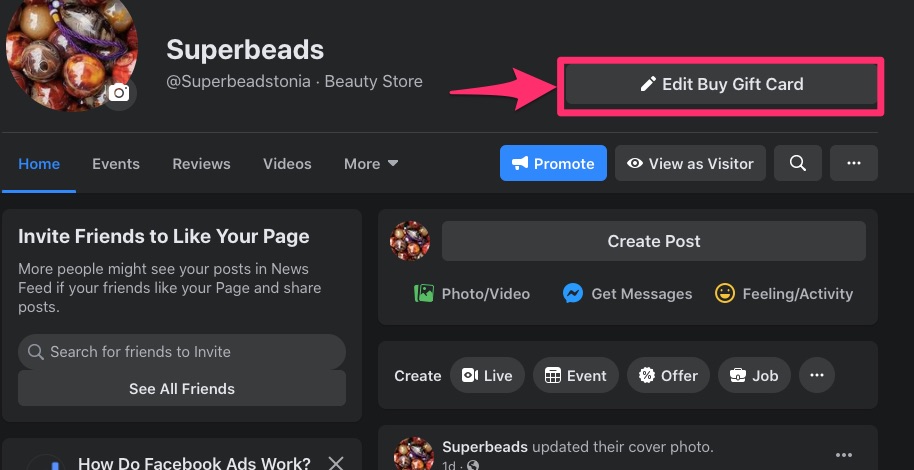
"Call Now" and "Send WhatsApp Message" ask for your phone number, while "Send Email" requires your email address.
As for "Book Now," you'll choose if the button should link to a website or Facebook.
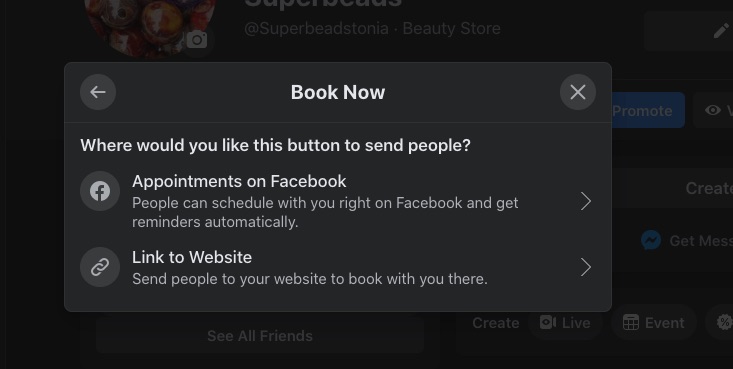
If you select "Appointments on Facebook," it'll prompt you to:
- Set your available time and date
- Show people your services, and
- Send confirmation and automatic reminders to their bookings.
Click "Next" to continue.
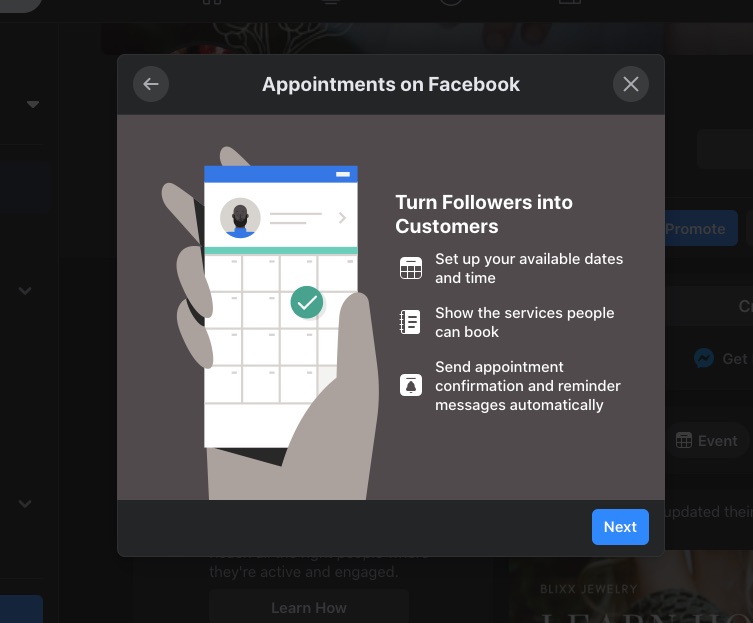
Set your regular appointment time and dates and show your time zone. Click "Next" again.
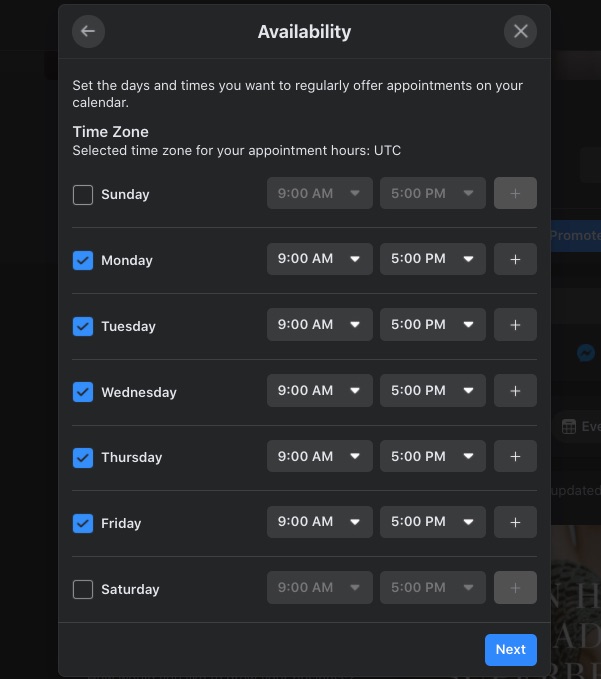
Customize your appointment confirmation preferences and click "Next."
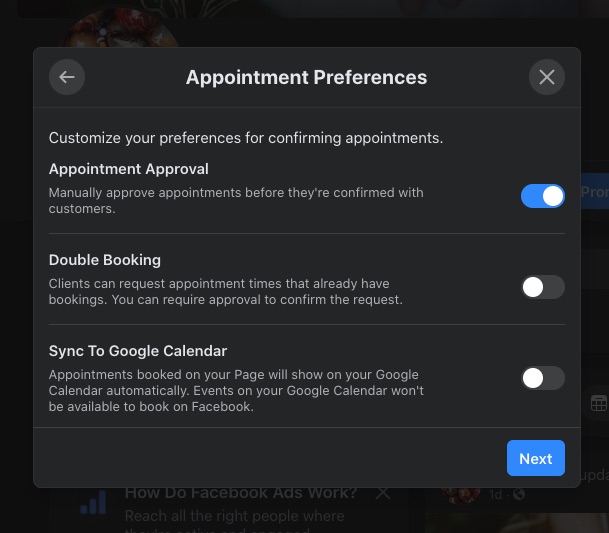
If you've listed services already, click "Done." But if you haven't, click "Add a Service" to continue.
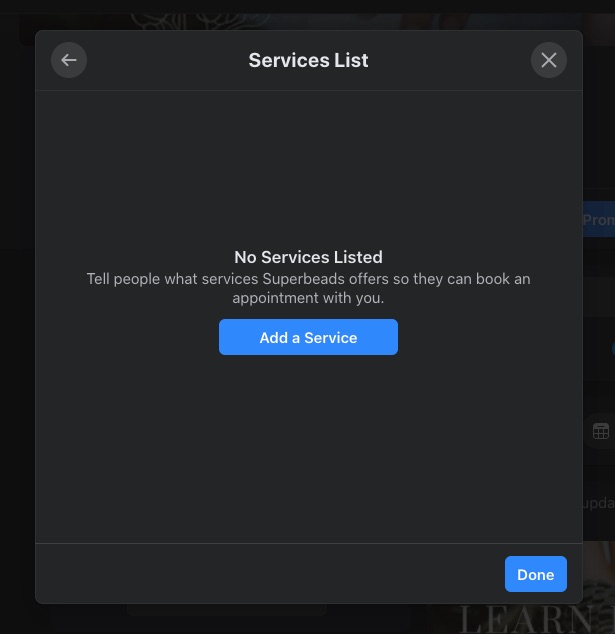
Then fill the form that comes next with an image.
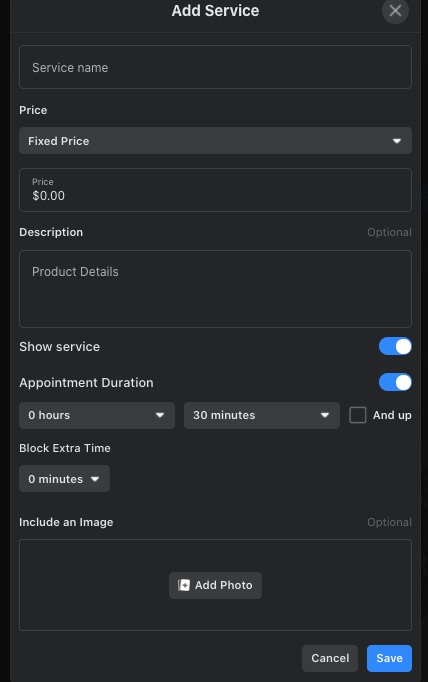
This will generate your service list. Click "Done" to finish.

You can also add services without using the "Book Now" call-to-action. To do this, click the "Service" tab.
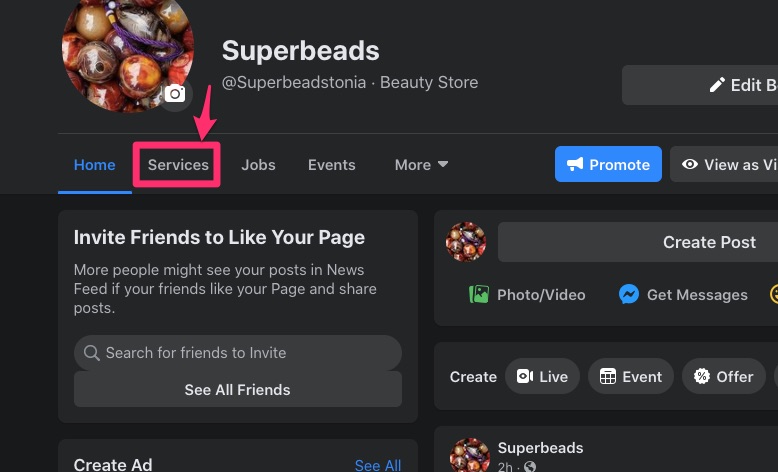
This action will prompt you to add a service and the rest of the process is like before.
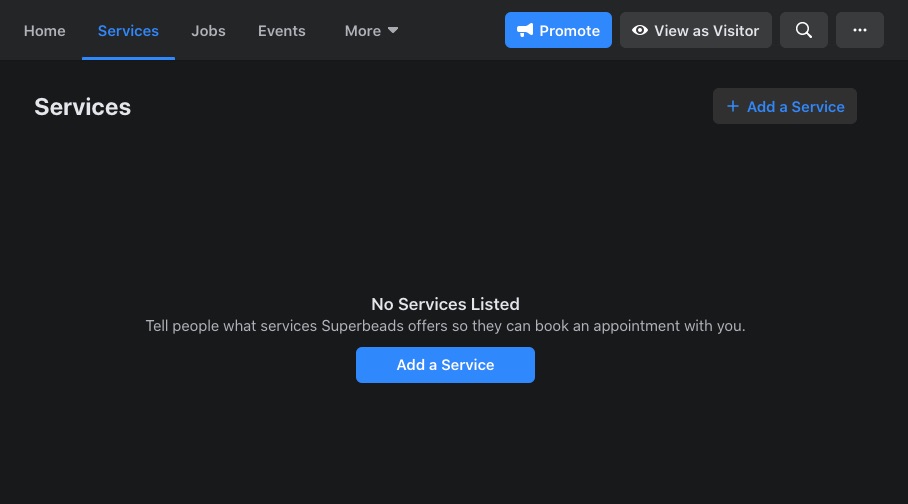
7. Customize Your Messenger
This is where you customize your messenger with auto-replies to respond quickly to your customers
Click "Settings" and select "Messaging."
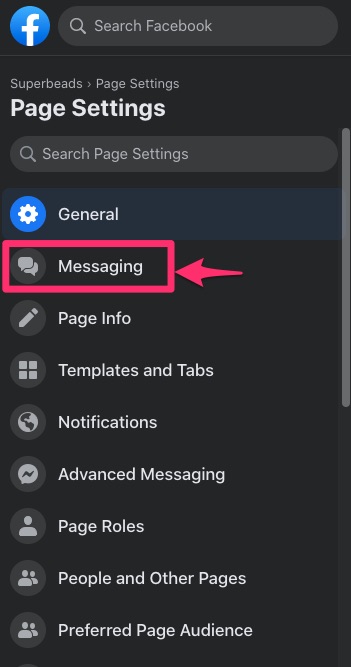
The messaging settings cover three sections, namely
- General Settings
- Starting a Messenger Conversation, and
- During a Messenger Conversation
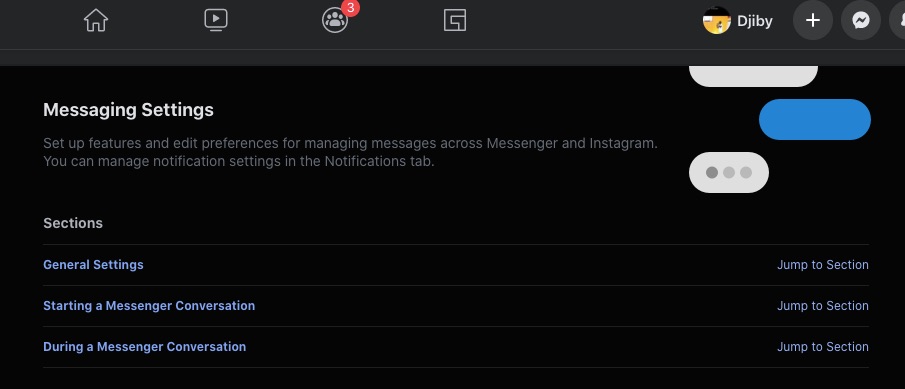
General Settings
The general settings allow you to enable the "Enter" key to send messages. Your customers will like to get a response in real-time, so it also lets you set FAQs and automated responses to help them when you're not available.
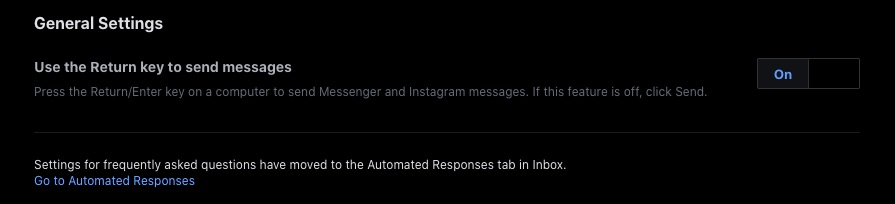
Set auto-responses to:
- Greet users
- Share and receive information.
- Send confirmations, and
- Follow up

Starting a Messenger Conversation
This second part deals with enabling greetings in the chat window. You can copy your link here to use away from Facebook to lead people to start a conversation on your page.
Click "Get started" and follow the instructions to link your Facebook messenger to your website.
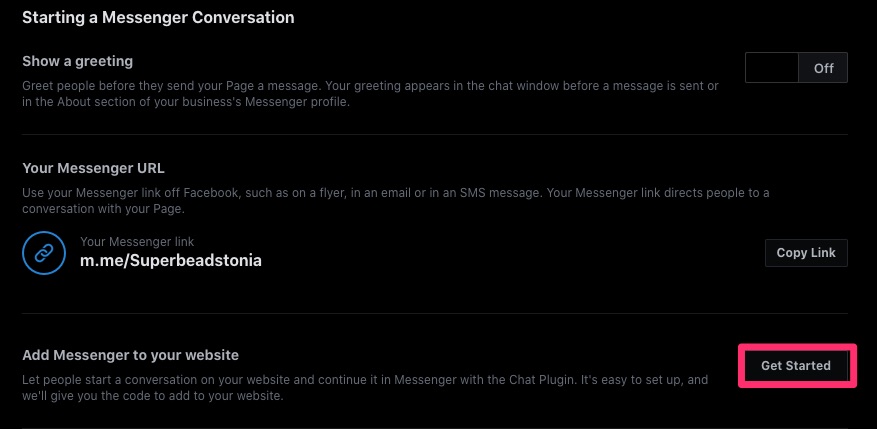
You can turn on the "Away" response manually or set schedules for times that you won't be available. Click "Edit" to continue.
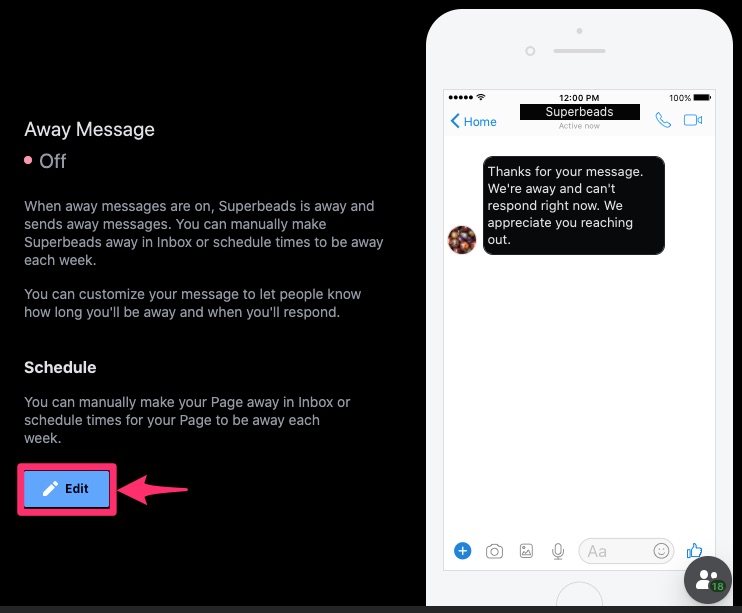
You can also customize the message to carry more or less information.
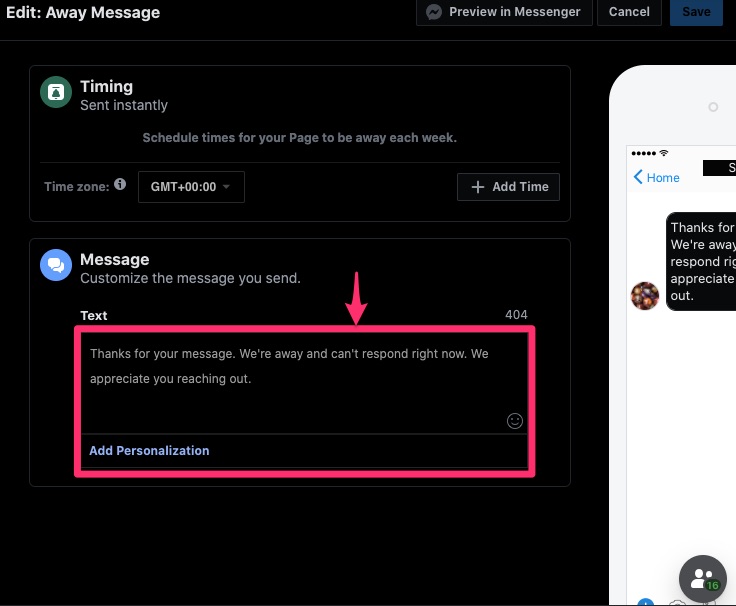
During a Messenger Conversation
This section encourages personalization. Let your customers know who's on the chat with them. Also, allow them to choose how to be addressed.
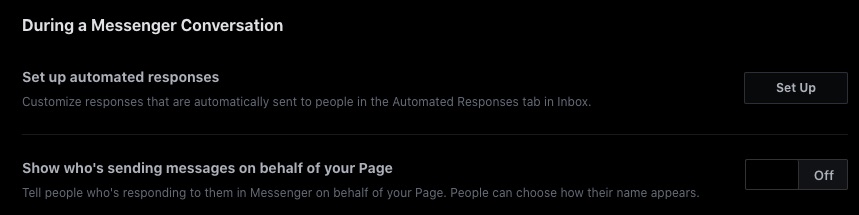
You can build your Frequently Asked Questions (FAQs) by suggesting questions that people might have about your page. Then provide auto-responses to the questions.
You should also set up auto-responses to:
- Remind users of an appointment
- Follow up on an appointment.
- Thank users that recommended your page, and
- Apologize for bad experiences if they don't recommend your page
8. Set up Review
Forbes cited that 84 percent of people trust online reviews like they trust personal recommendations. If you run a local business, it'll help set up reviews for your Facebook business page. It'll help you curate positive comments and social proof for your business.
As your reviews increase, you tend to see what your customers find attractive about your services. Your new customers also get to see your strong points.
Setting up reviews also means that you have to strategize ways to manage them and deal with spam, but it's worth your time. The star-ratings on Facebook also shows in Google searches.
To set up reviews on your business page, click "Settings" in the left panel or menu.
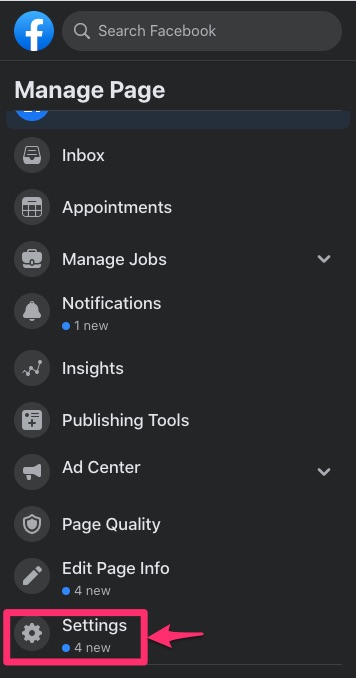
Select "Templates and Tabs"
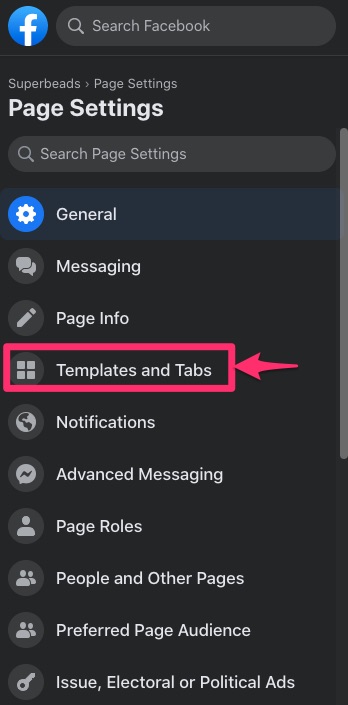
Then scroll down to "Reviews" and turn the tab on by the right.
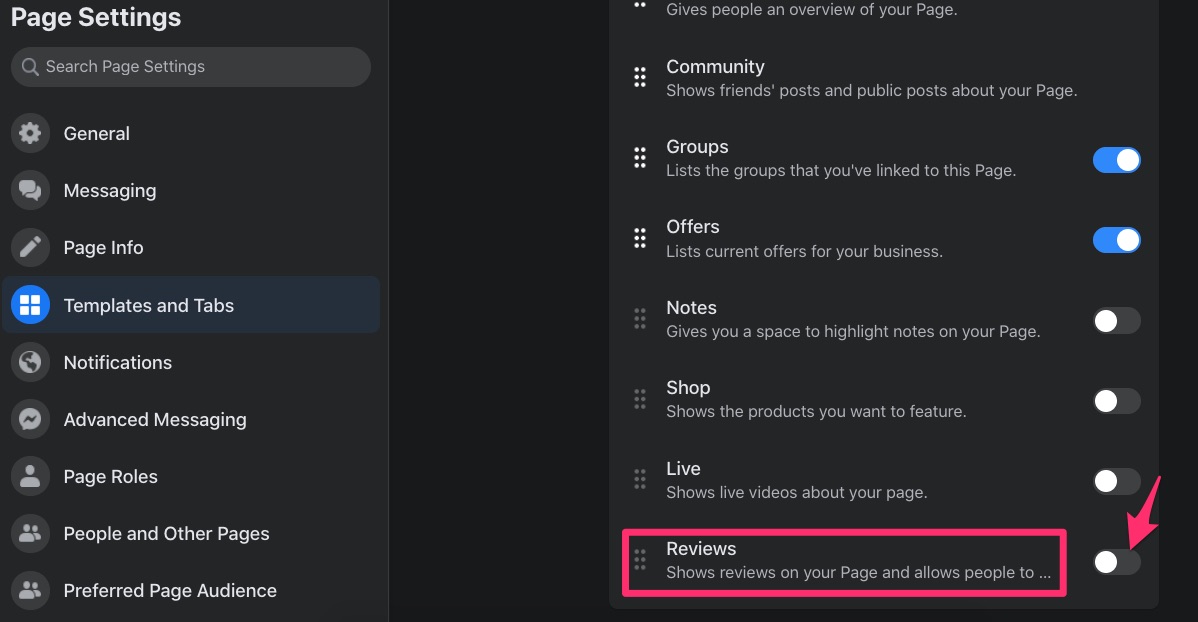
9. Create the First Post
Post some great content before you start inviting friends to like your page. It could be an original content you created or share content from leaders in your industry.
To create your first post, go to "Create Post" at your page's top right-hand side.
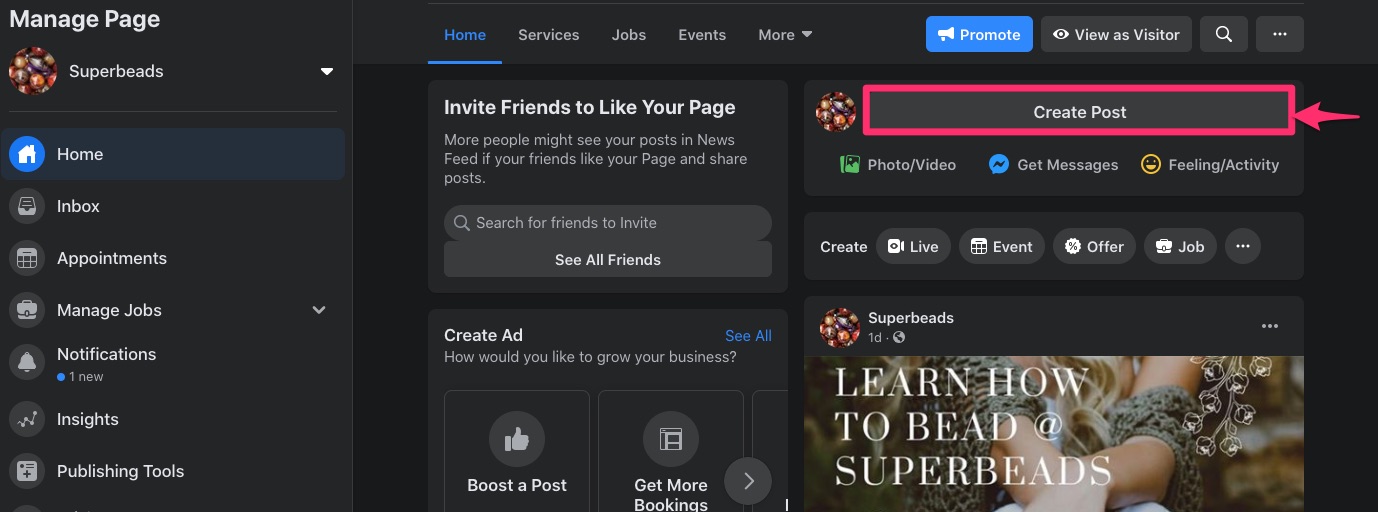
Type or paste your content in the section that has "Write something to 'Page Name'"
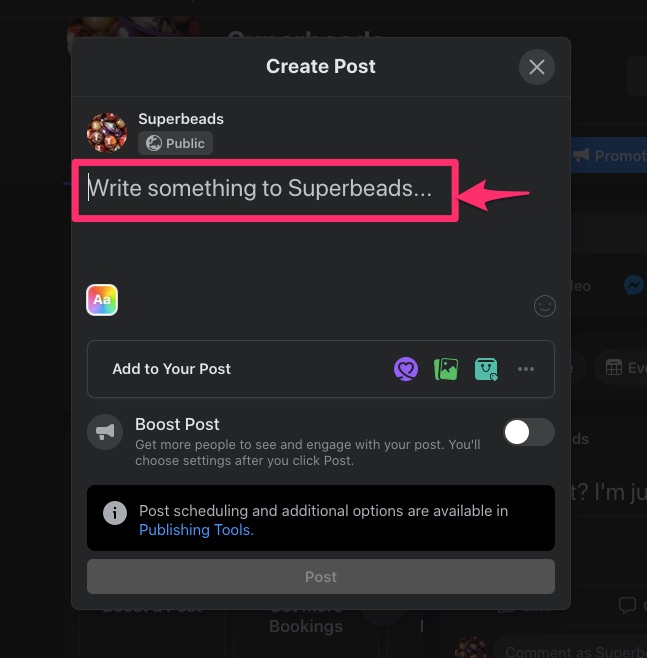
Facebook allows you to make additions to your post.
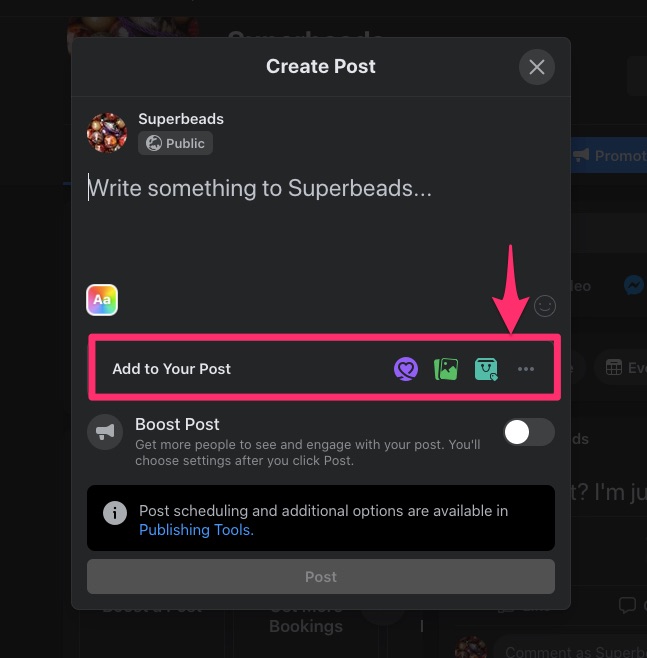
The purple icon allows you to add a "COVID-19 Update" notification to the top of your post.
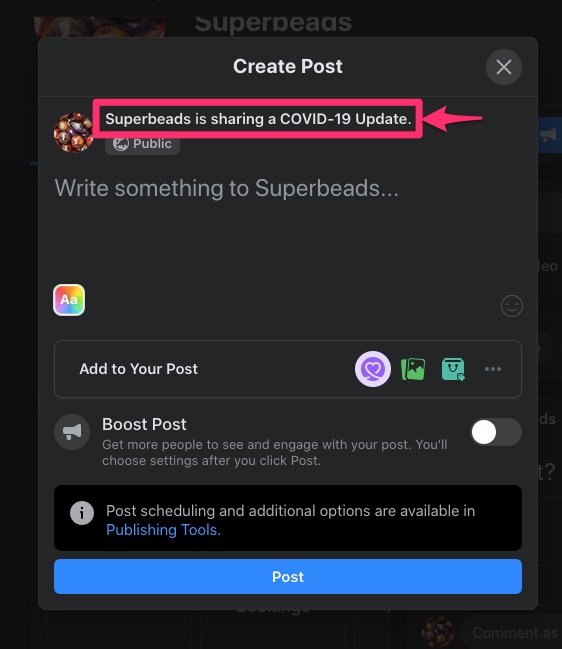
You can add images and videos with the image icon. This icon allows you to import photos from your computer and place them under your post.
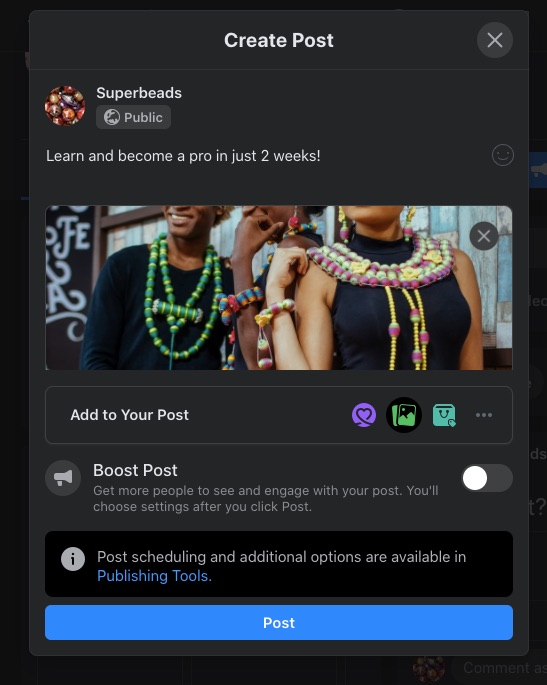
If you click the "Tag products" icon, it prompts you to upload the photos or videos you want to tag.
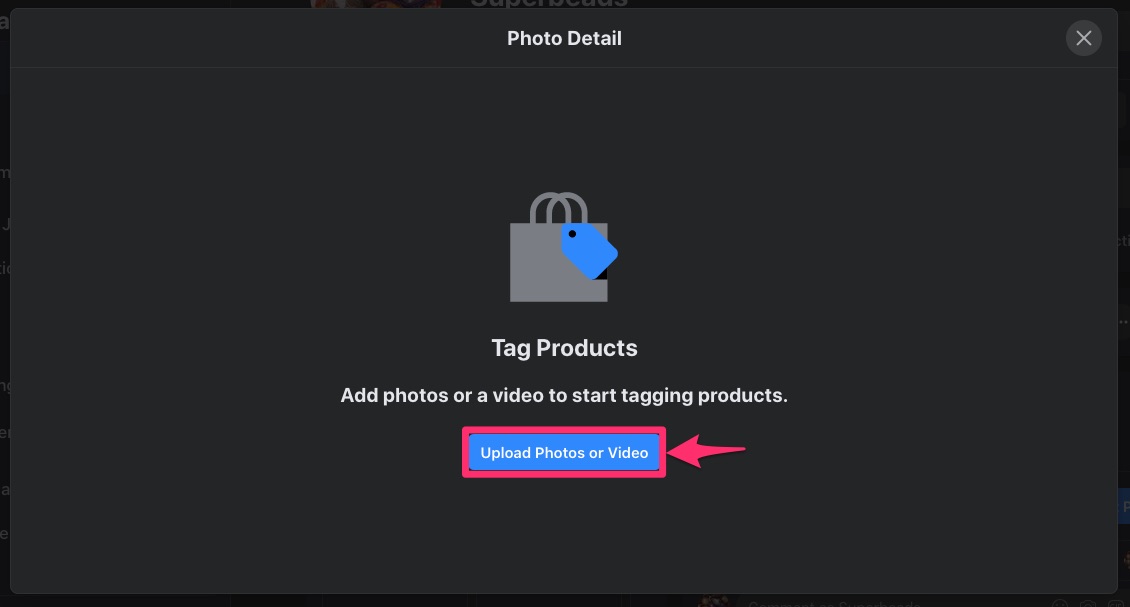
After uploading, you can click on products in the image to tag it for people to buy them directly from your post.
Clicking on the three dots opens up more items that you can add to your post.
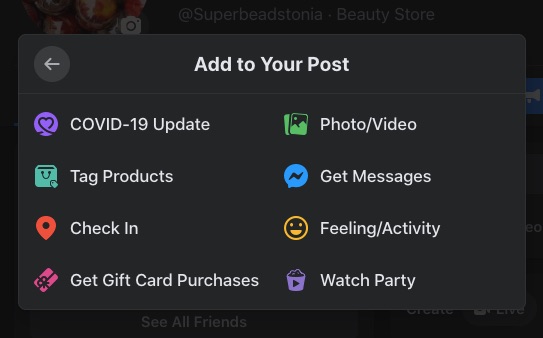
When you're done creating the post, 0you may choose to boost it before you click "Post."
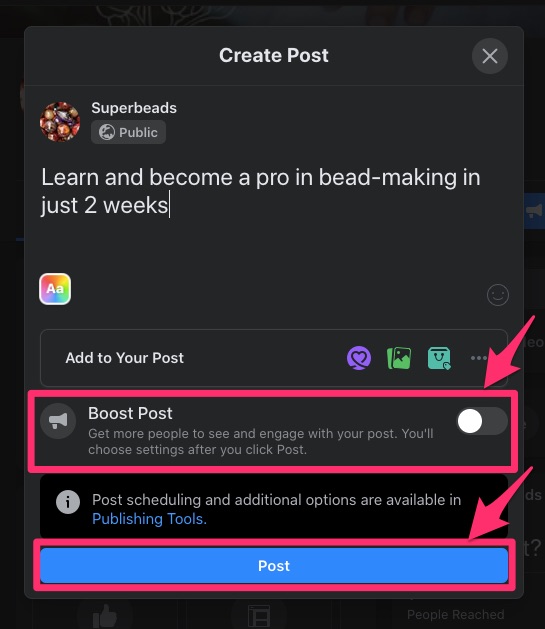
When you click "Post," it opens up additional settings that allow you to set:
- Goal
- CTA button
- Ads category
- Target audience demographics
- Ad duration
- Total budget
- Ad placement (e.g. Instagram, Facebook, etc.), and
- Payment method
The right side shows
- The Ad preview
- Estimated daily results, and
- Payment summary
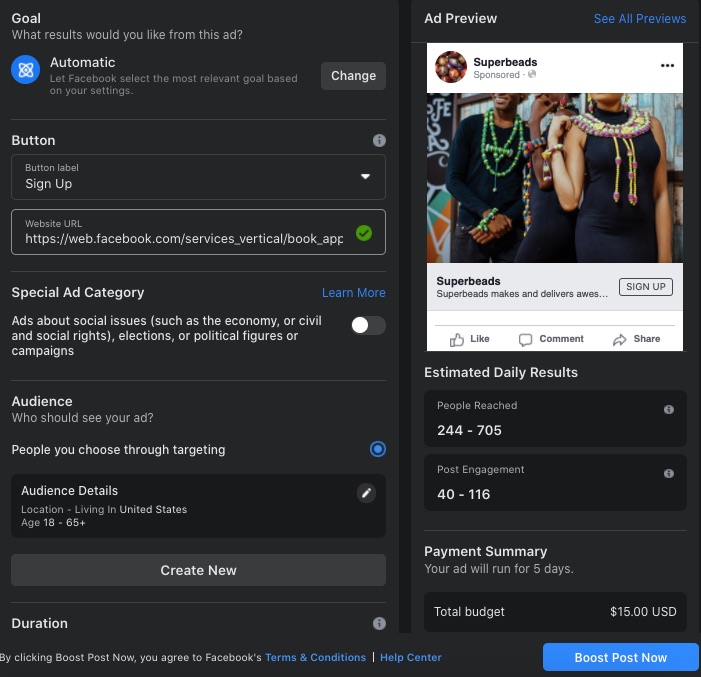
Boosting your post allows it to reach more people, but you must be willing to agree to Facebook's terms of use before clicking "Boost Post Now."
10. Publish The Page and Send Invites
The new Facebook publishes your page ones you provide your page information. Some people unpublish their pages when they aren't ready for the public to see their content. So, if you did the same thing, nobody will see your post at this point until you make the page visible again.
Albeit, you have to be an admin of the account to have access to the settings.
So, to publish your page, go to "Settings" on your newsfeed on the left menu. Then click "Page Visibility" in the general settings will show "Page Visibility,"
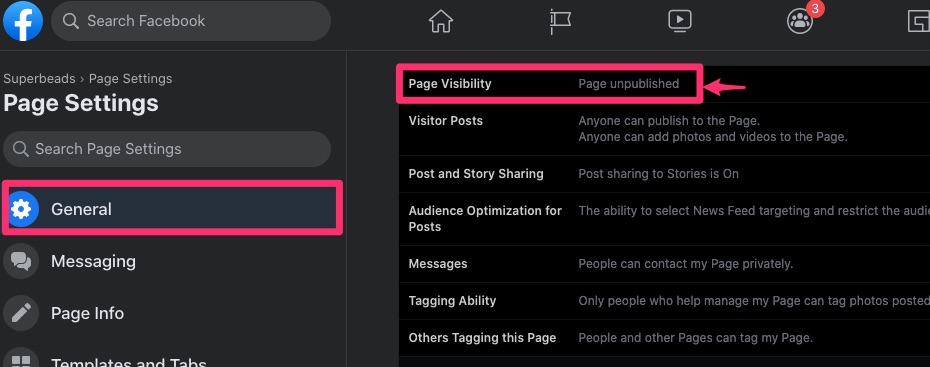
This will open it up and allow you to change the status to "Page Published." Click "Save Changes" when you're done.
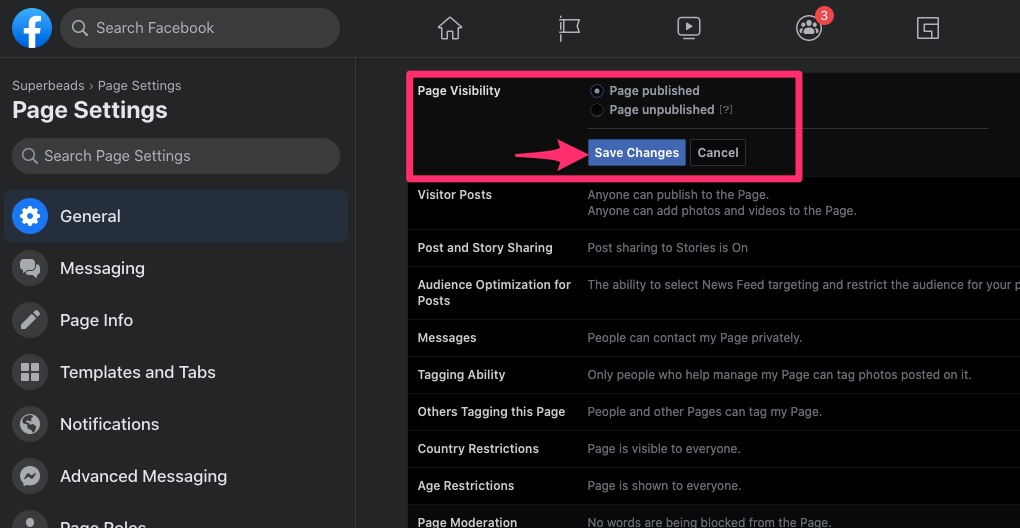
However, you can restrict the visibility to accommodate only your target audience. A smaller target audience increases the chances of people seeing your post.
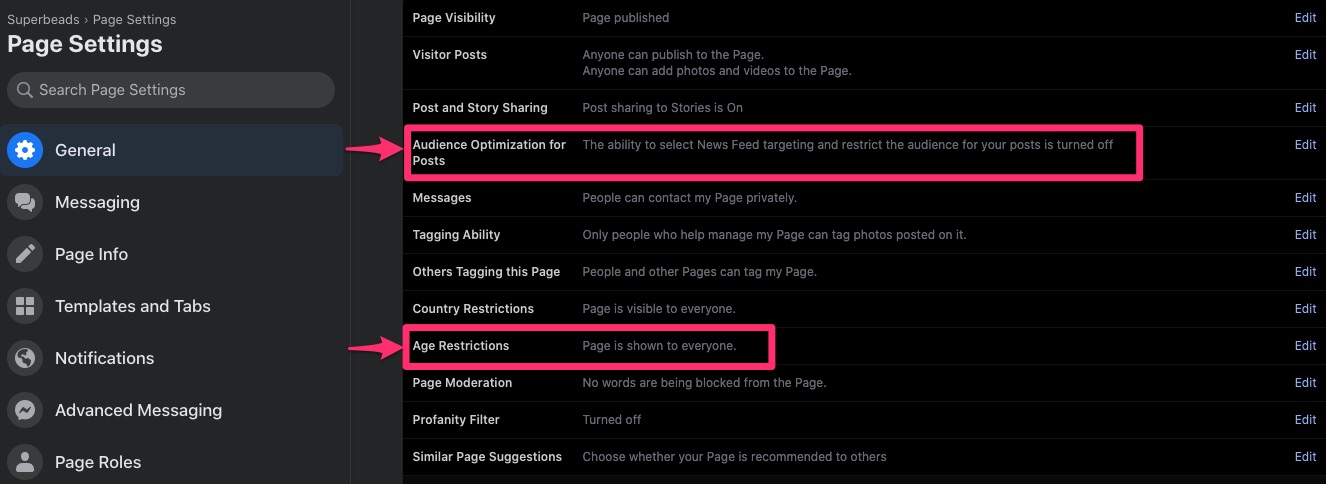
Once you publish your page, you can start inviting your Facebook friends to view your post.
One way to do that is to scroll down to the "Invite Friends to Like Your Page" section on the page. Then click "See All Friends."
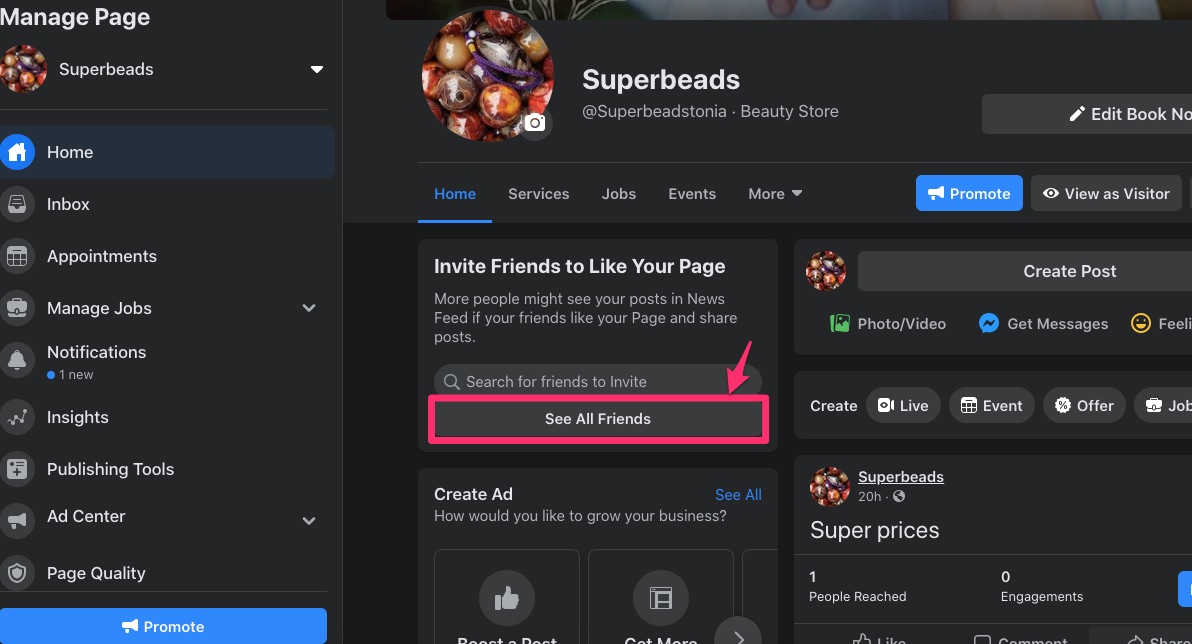
Another way is to click the three dots on your page's top right and select "Invite Friends" from the drop-down menu.
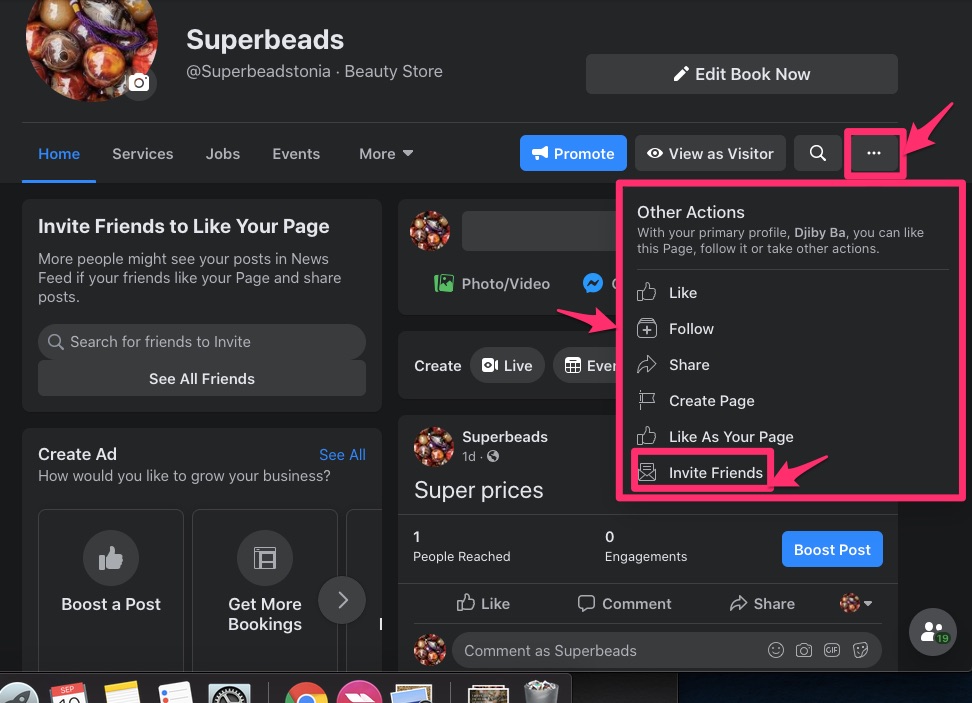
As people like or follow your page, they get updates on their news feed.
11. Assign Page Roles
As the creator of the page, you automatically become the admin. Apart from having the power to manipulate the page, only you can assign roles to members of your team. Although several people can work on the same page simultaneously based on their roles, each of them must have a personal Facebook account.
Here's an outline of the roles and what they can do.
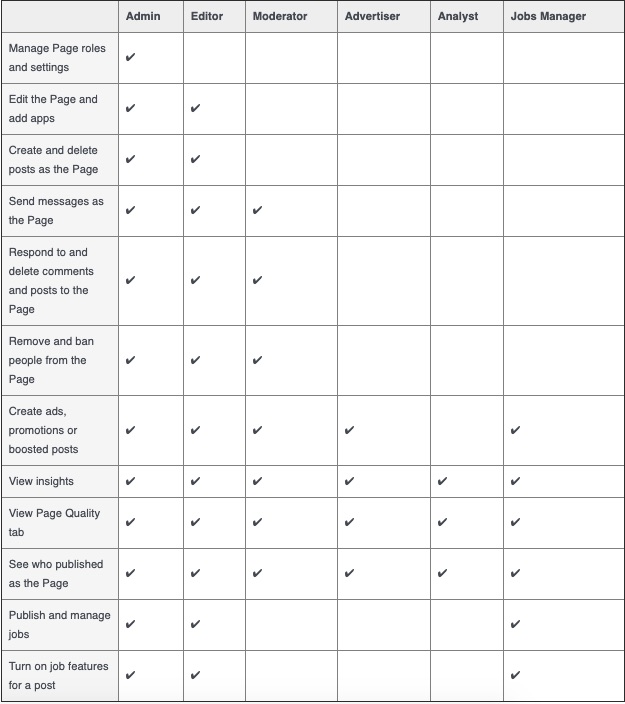
To assign roles, click "Settings" to go to the page settings.
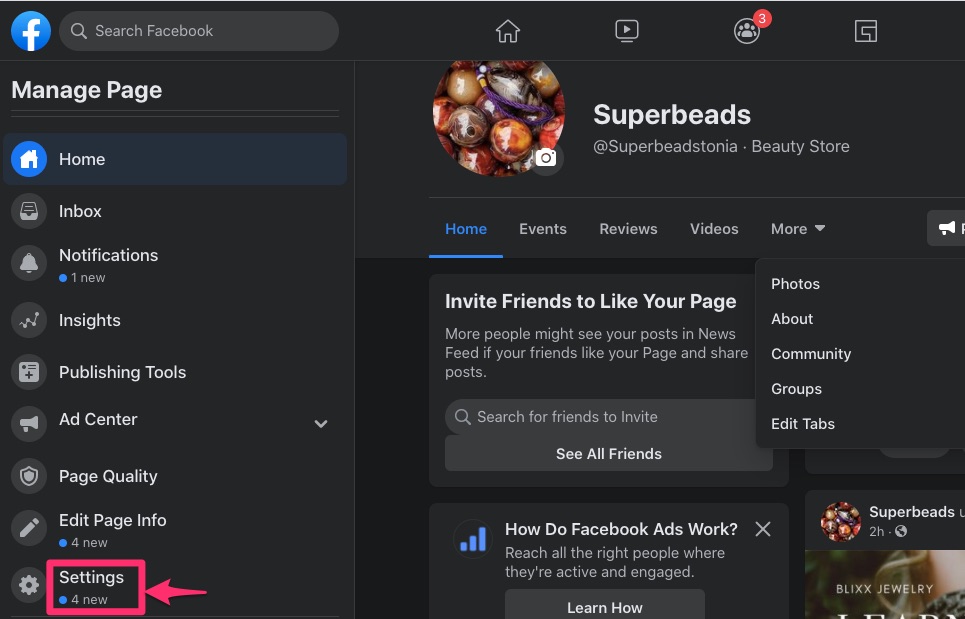
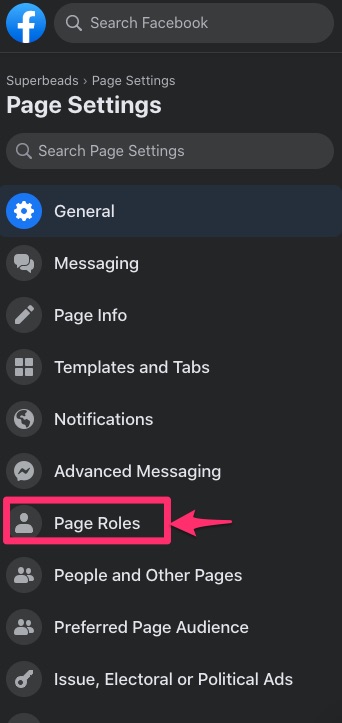
Type the name or email in the field provided for the roles and select a person's role. Click "Add' when you're done.
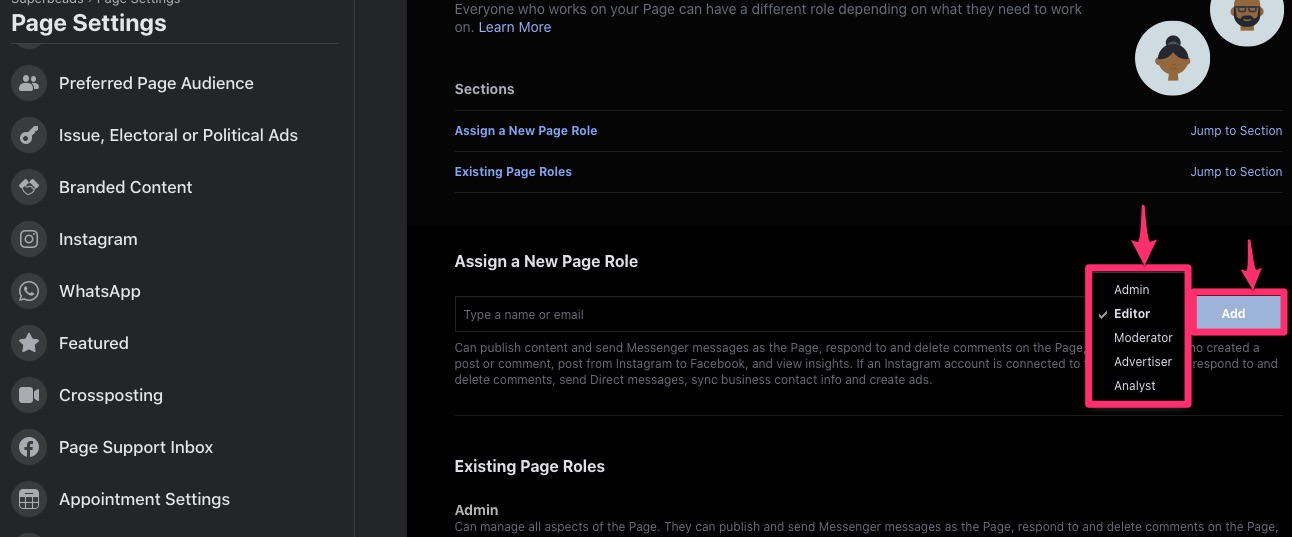
Promote Your Facebook Business Page Organically
I bet it was fun to create your new Facebook page using the step-by-step guide here. Plus, you now know how to promote your posts with Facebook ads. Albeit, you can't rely totally on ads alone.
If you let me, I'll show you ways to promote your page organically.
Start With a Checklist
Making a checklist helps you remember what you need to achieve the goals you've set for your business or brand. It doesn't have to be getting a large number of followers.
You might want to:
- Build a small audience that will engage with your page
- Get more bookings
- Boost a post
- Get more messages
- Promote your page, or
- Get more leads
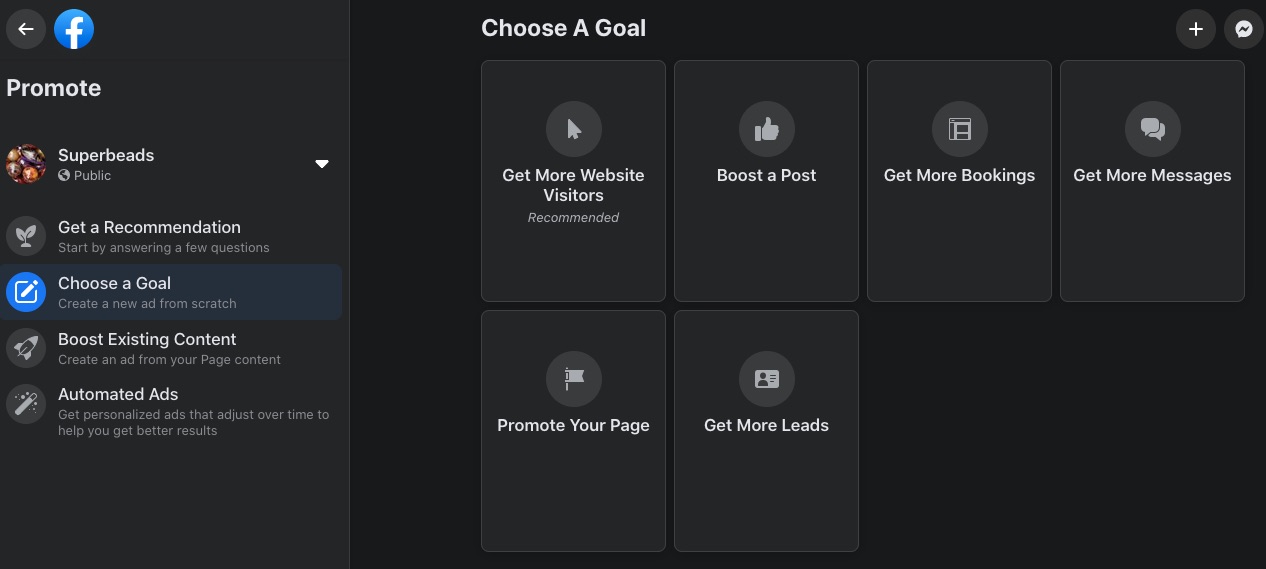
This is where you think deeply of
- Why you built the page in the first place
- Who makes up your target audience
- Your plans to engage your current audience
- Attracting new people, and more
Re-visit your checklist often to remind yourself of what matters.
Work on Your Facebook Content Marketing Strategy
Facebook now punishes marketers that try to "game the system" with click baits and other spammy tactics. The platform wants you to engage your audience in discussion before dropping links. It's become a violation of Facebook ToS to be overly promotional on the platform.
Following Facebook best practices will boost your overall social media marketing strategy. Here are a few strategies that can help.
Question-based posts
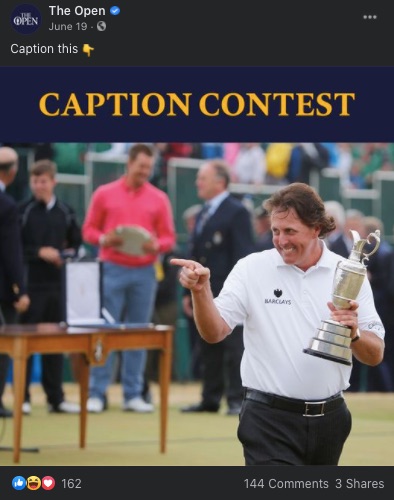
As a community member, you want to make sure you aren't the only one talking. You have to listen to your audience and acknowledge their suggestions.
One natural way to get your users to respond to you is by posting question-based content. It's okay if they don't have the same views as long as you get them to contribute. Albeit, you must watch the content you post on a business page.
Here's an example of a question-based post.
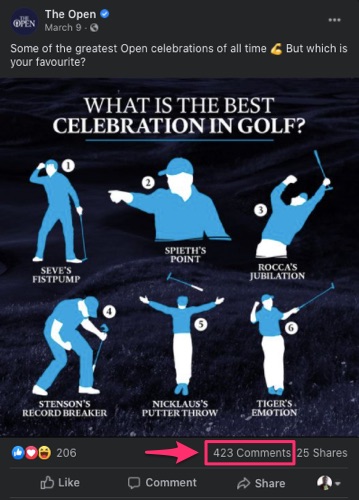
The image above shows high shares and comments. Plus, as more people engage with your content, the Facebook algorithm tends to feature it organically.
Photos
In Facebook, posts that contain photos increases engagement by 87 percent. So it shouldn't bother you that Facebook expects you to keep your content within the platform. Albeit, it allows you to cross-post with a business Instagram account.
It prefers photo-based posts to other posts that link out to other platforms. So, use pictures, memes, snapshots, gifs, infographics, and different images to spice up your posts.
Do what you can to sell on Facebook.
See the example below. The image begs to be shared, commented on, and reacted to, naturally.
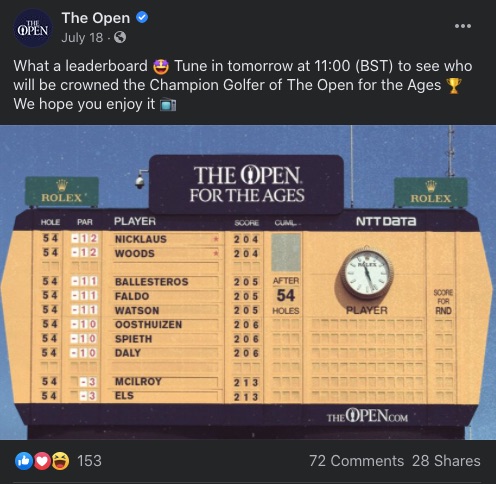
A scoreboard like this is rare and will definitely engage your golf audience.
- Woods and Nicklaus
- Ballesteros, Faldo, and Watson
- Oosthuizen, Spieth, and Daly
- McIlroy and Els
A rarity, you'd agree.
Now, look at the post's performance: over 150 reactions, 72 comments, and 28 shares.
Video updates
Live videos get you six times more traffic than regular videos, so you might want to consider using it as one of your strategies. They notify your audiences and make them converge within the time you've set. If you have great content, this tactic is better than trying to outsmart the Facebook algorithm.
Event Updates with Photo
Works much like video updates. Event updates share an event your audience will love to experience. It should tap into their psychography and behavioral tendencies.
For instance, if your audience loves to golf, then seeing Jack Nicklaus and Tiger Woods play would be a very interesting event for them. Look at the engagement numbers in this post; over 700 reactions, 167 comments, and 82 shares.
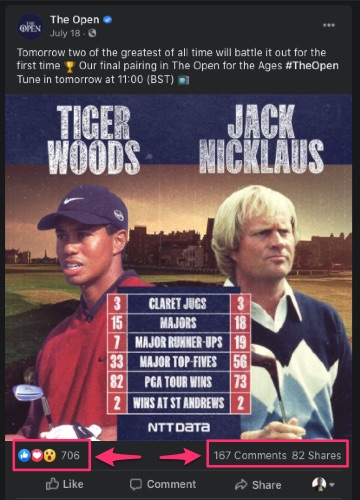
Facebook Stories
Encourage your followers to check out your posts regularly with stories-based content. With about 500 million Facebook stories active users, you have enough audience to find out what works.
Start a Facebook Group
The general decline in Facebook's organic reach explains the reason for the migration to Facebook Groups. If your brand focuses on community education and problem-solving, starting a Facebook group might be your best bet.
Engage Your Audience
The customers that expect their preferred brand to offer customer service via a social media platform make up 63 percent of an audience. Plus, 90 percent of those on social media already contacted a brand on their preferred platform
You can't start a business and expect it to run itself. Likewise, neglecting your Facebook business page would give your customers the impression that you don't take it seriously.
Over 80 million small businesses use Facebook Pages for their companies globally. You can lose sales and even your customers when you don't respond on time.
Although you no one expected members to stay glued to your device, you must monitor your conversations and notifications.
Measure the Performance of Your Facebook Business Page
Experiment with different types of content and monitor your performance with Facebook Insights. It might take time, but you'll eventually know what works.
Click "Insights" on the left panel or scroll down to "Insights" on the page and click "See All."
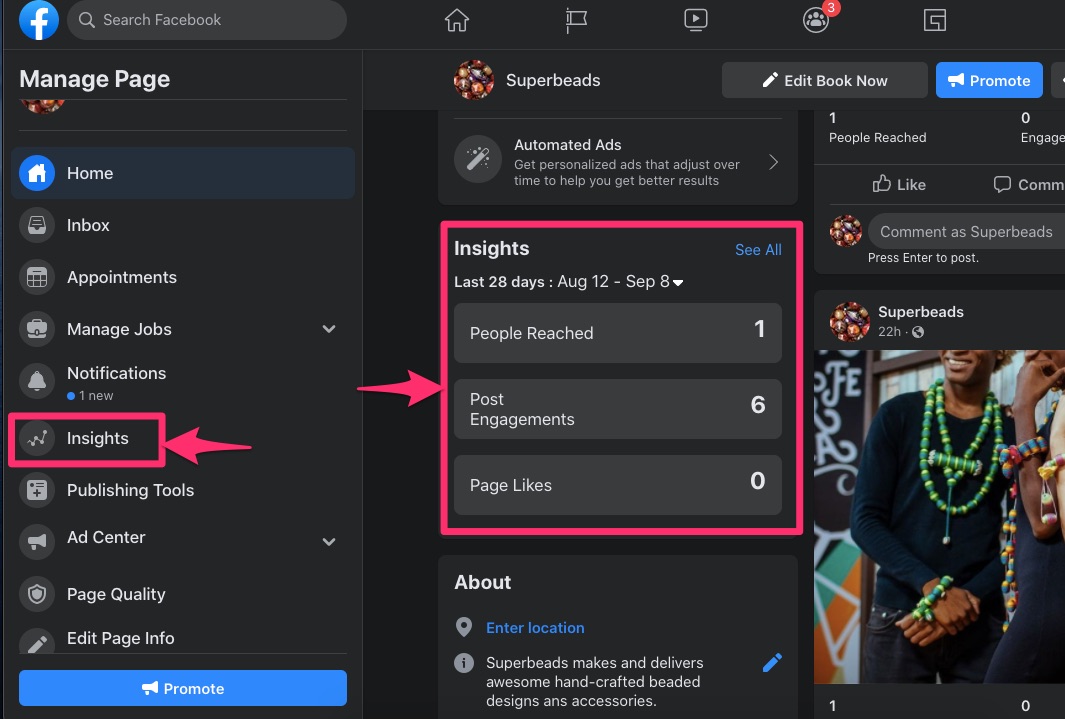
This will give you an overview of the activities on your page.

You can alter the time frame on the page summary to monitor performance better.
Wrap Up
This guide covered the basic things you need to know while starting a business on Facebook. Albeit, you'll intuitively know how to handle the rest as they come.
Don't stop at your first post. Post daily to increase your chances of meeting some of the 74 percent who visit Facebook daily.
Facebook ranks even content that appears on each person's news feed. So, beyond advertising, you must strive to create engaging content.
Comparison
how to add an admin to a facebook group
Source: https://ecommerce-platforms.com/articles/how-to-start-a-business-on-facebook
Posted by: barrazawitheath.blogspot.com

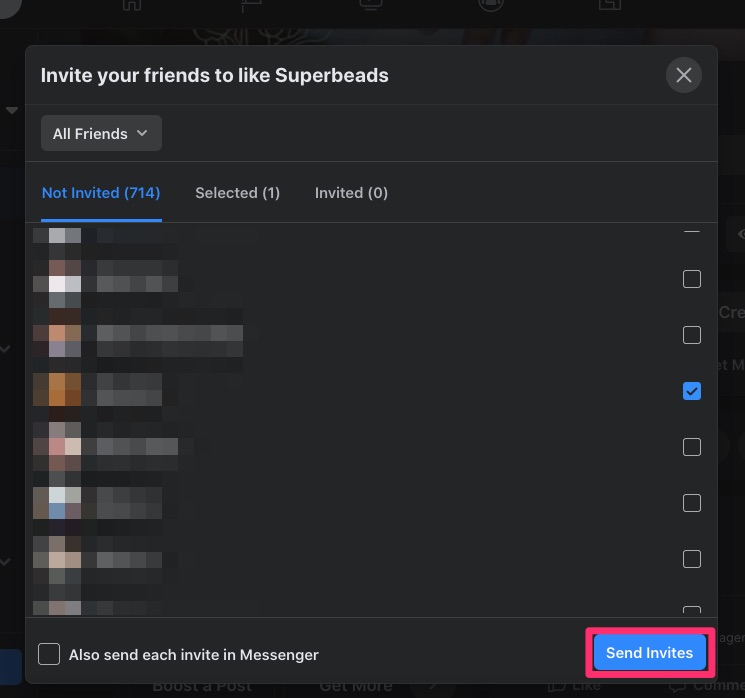
0 Response to "how to add an admin to a facebook group"
Post a Comment